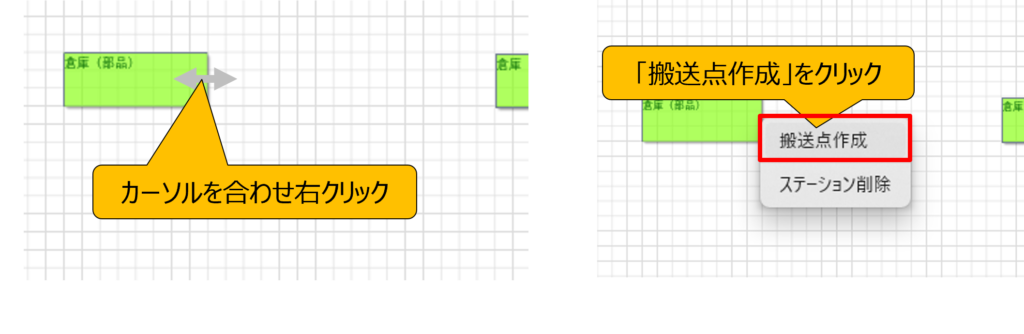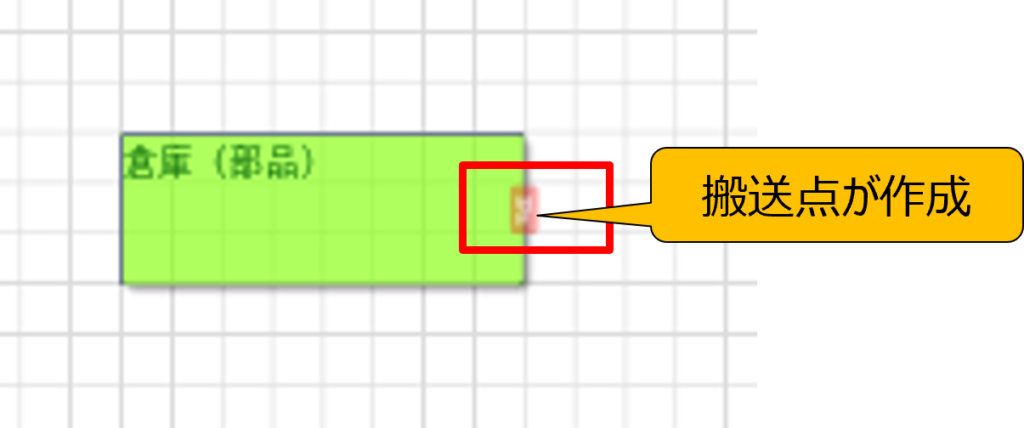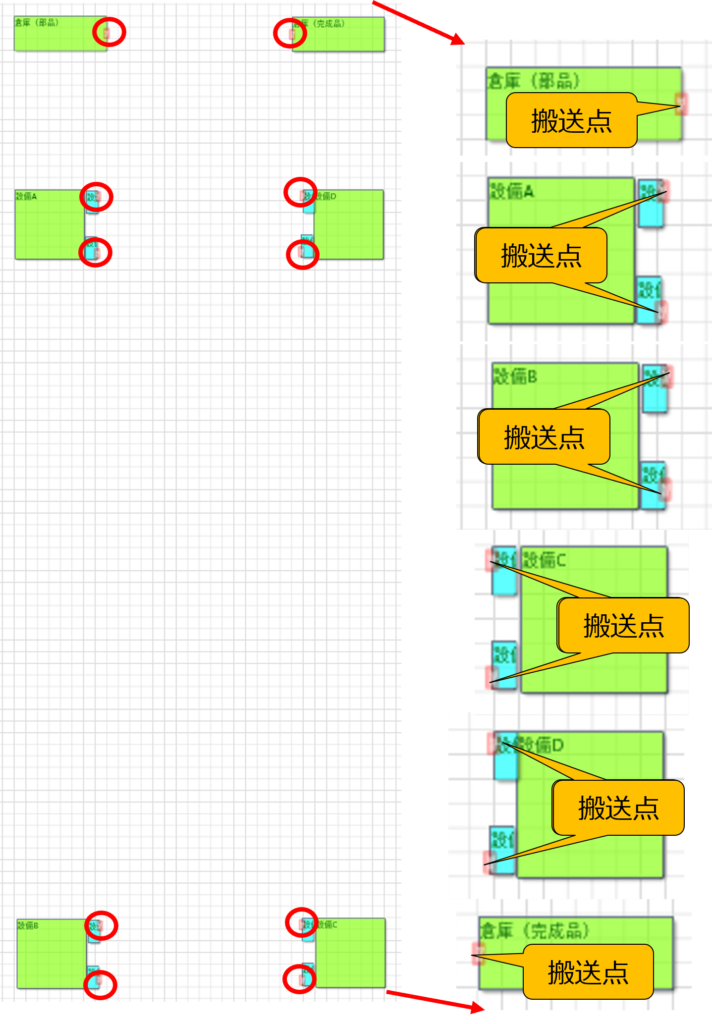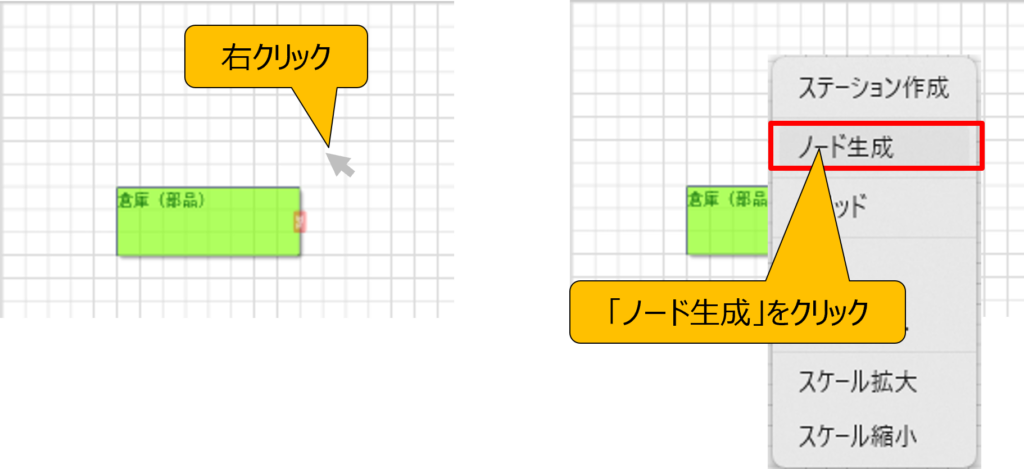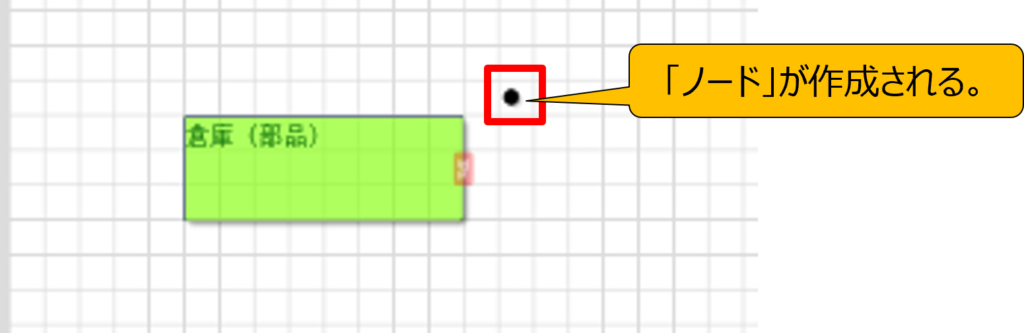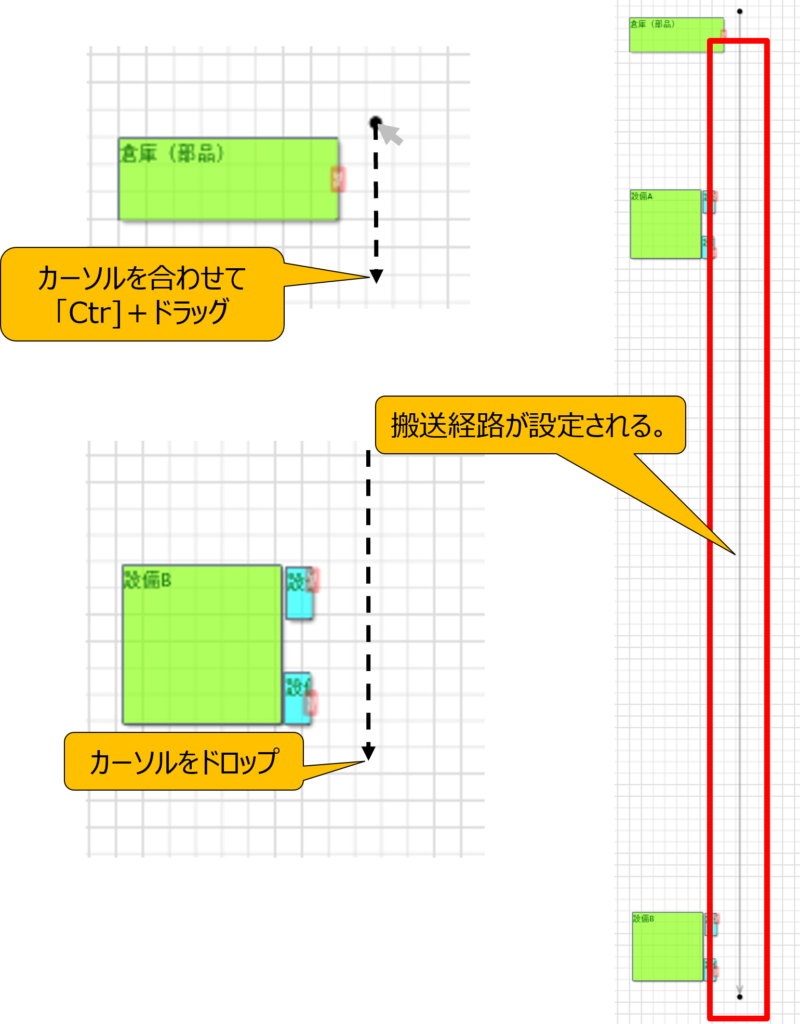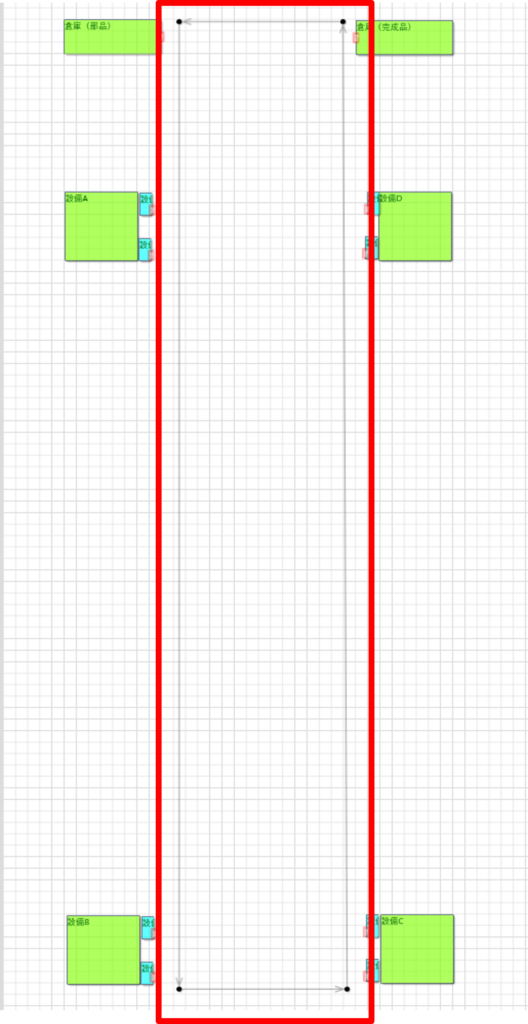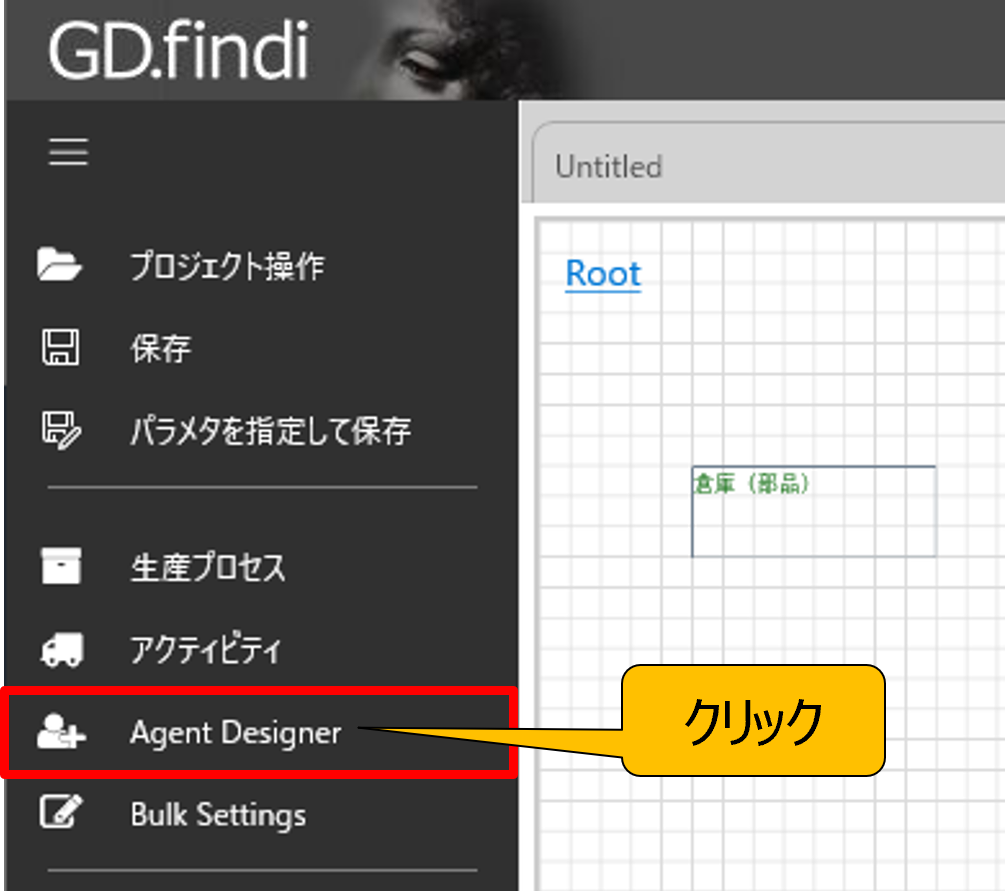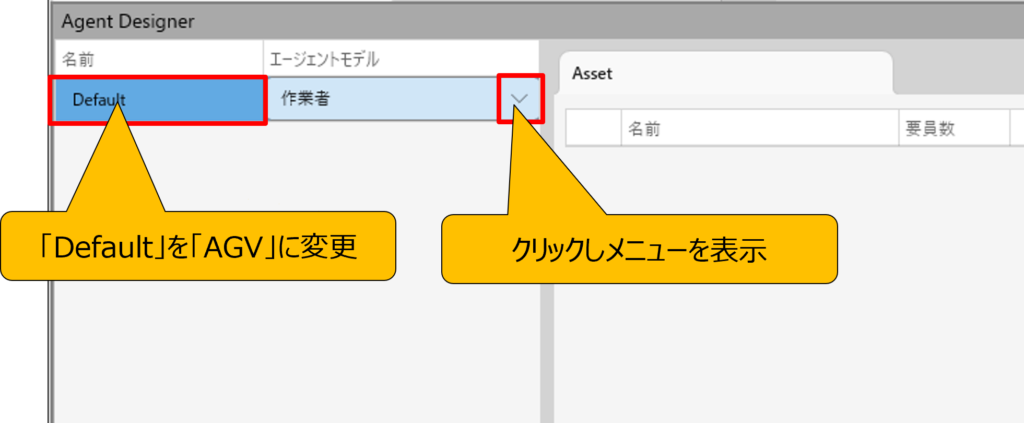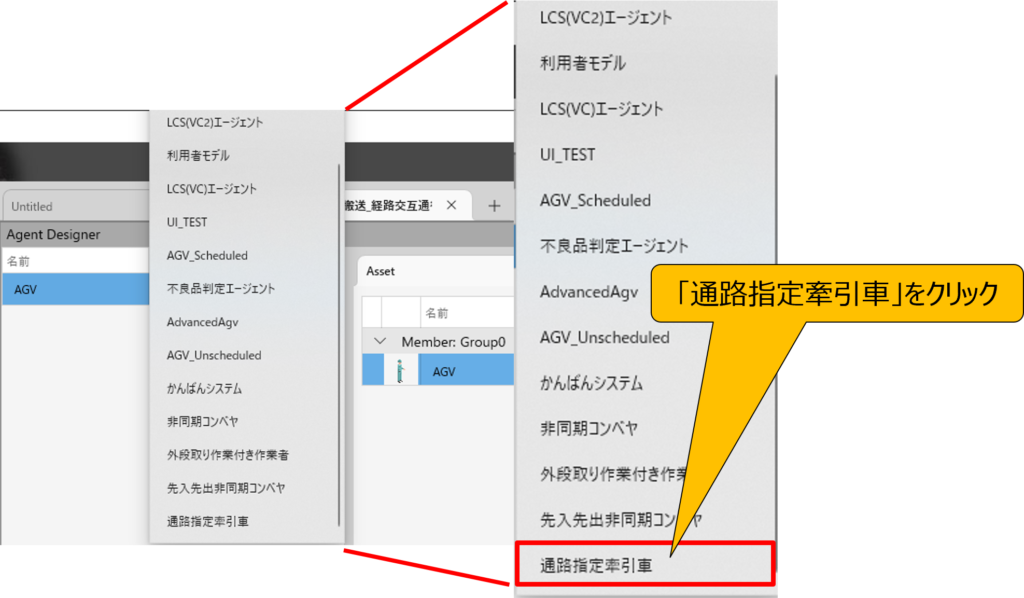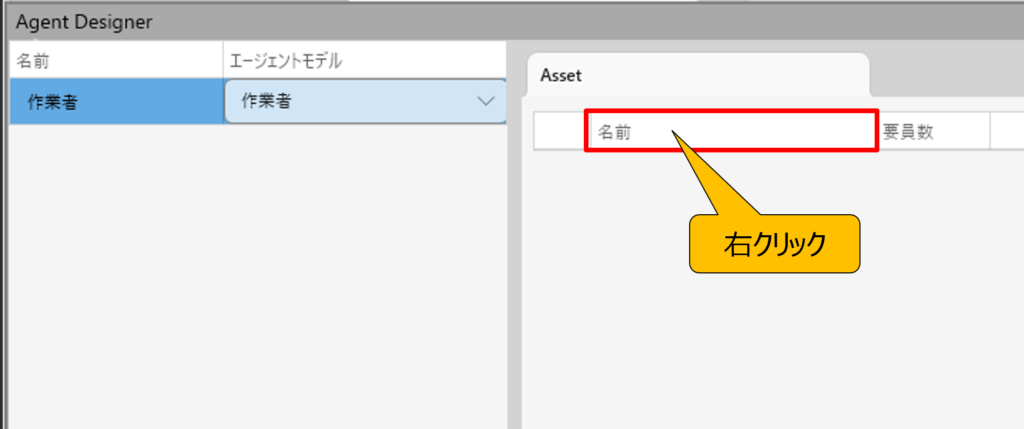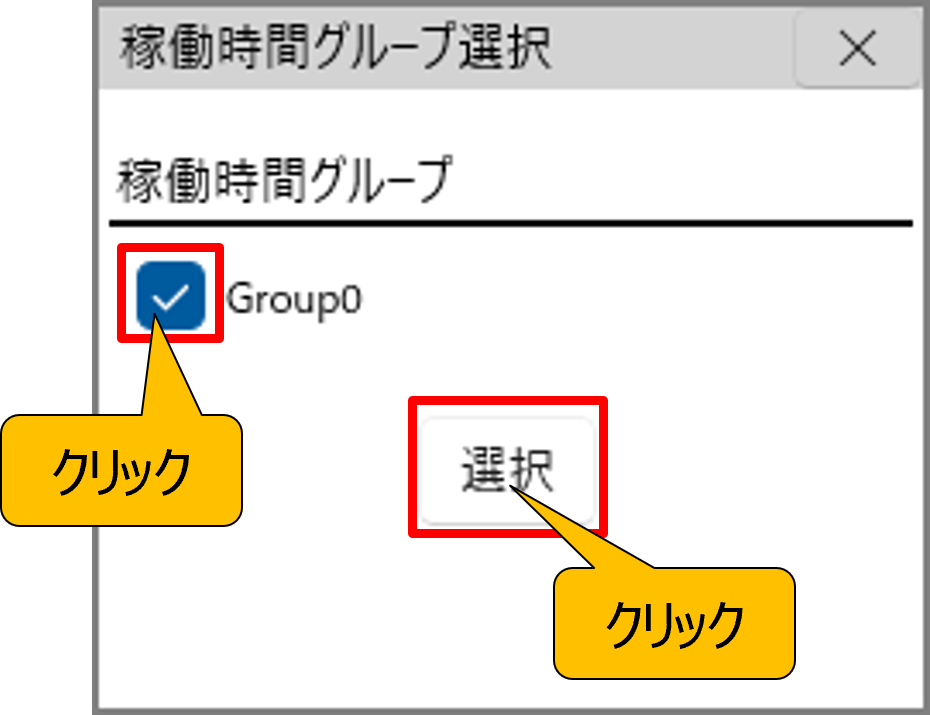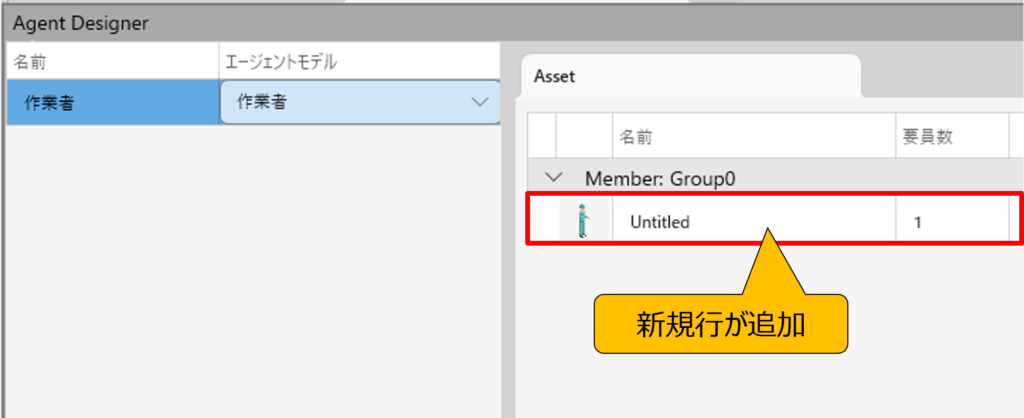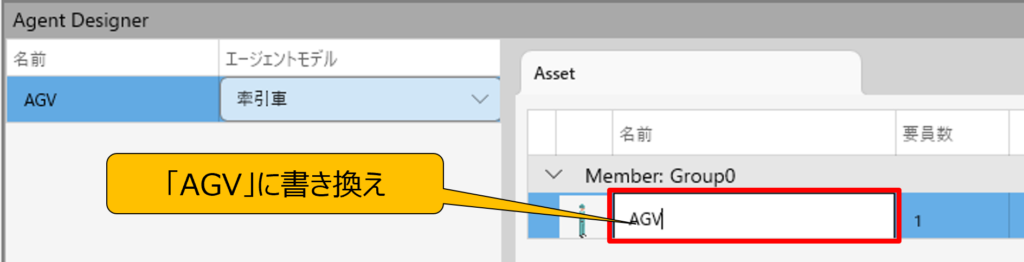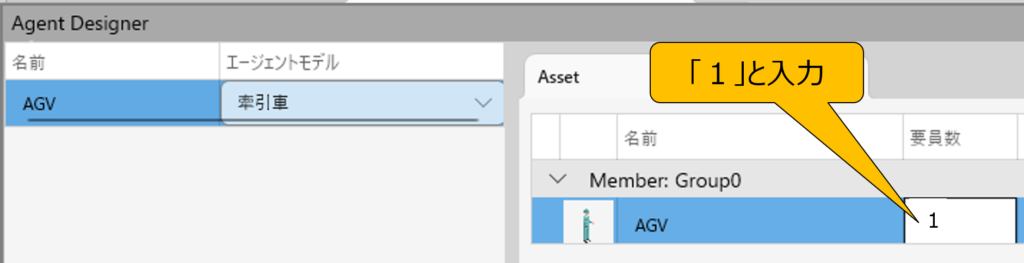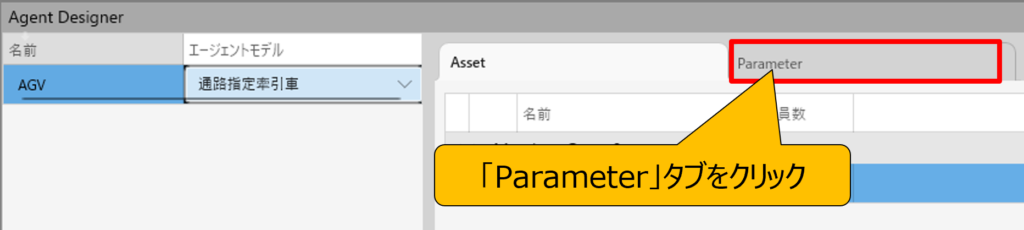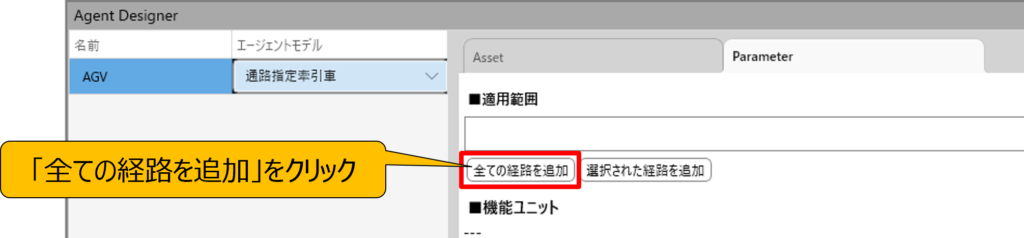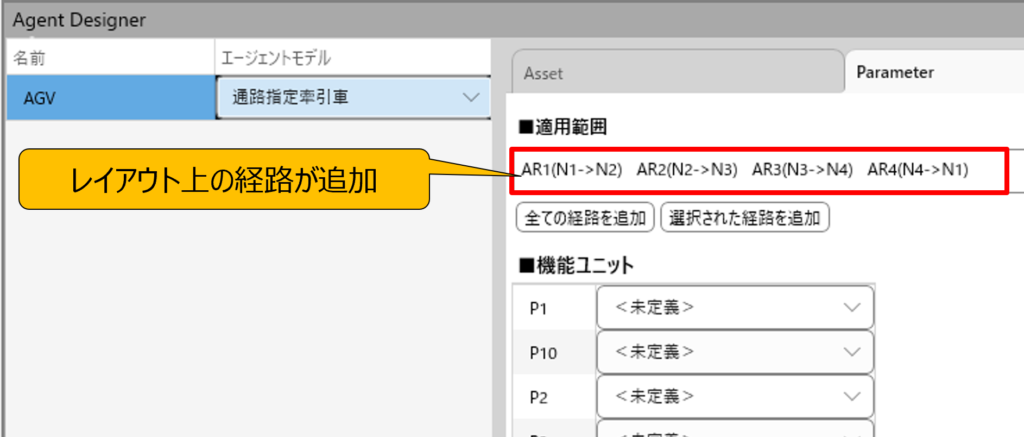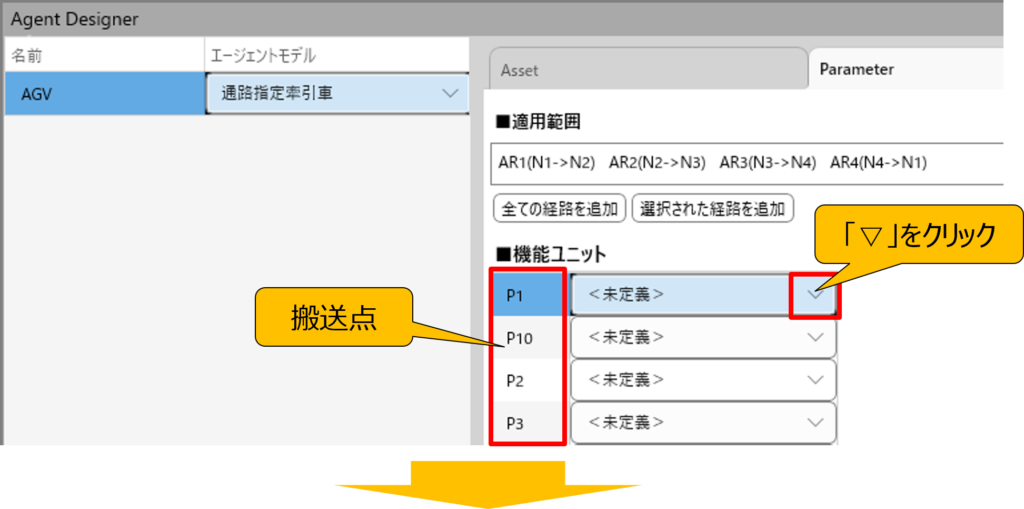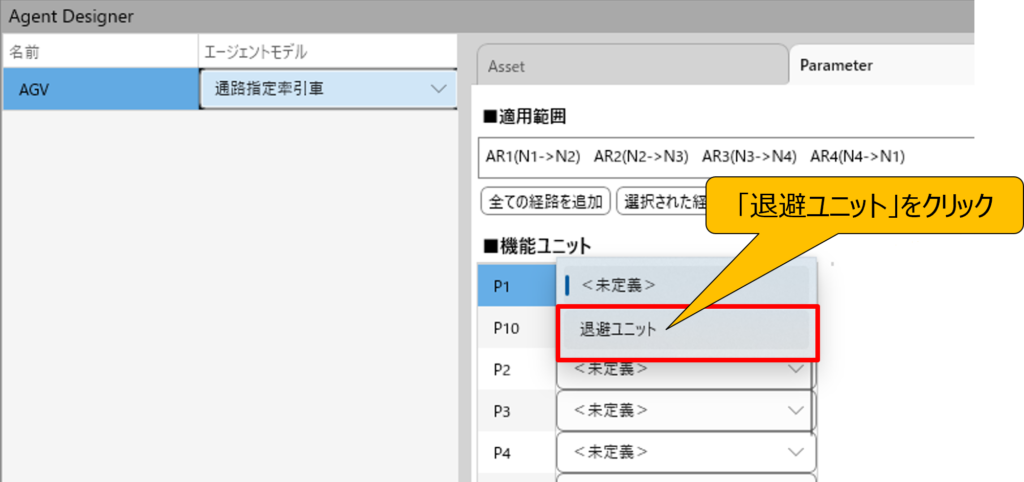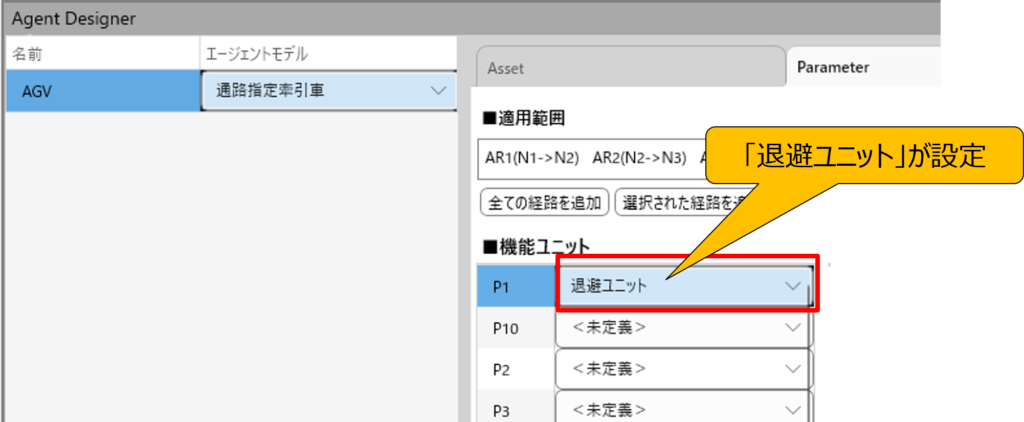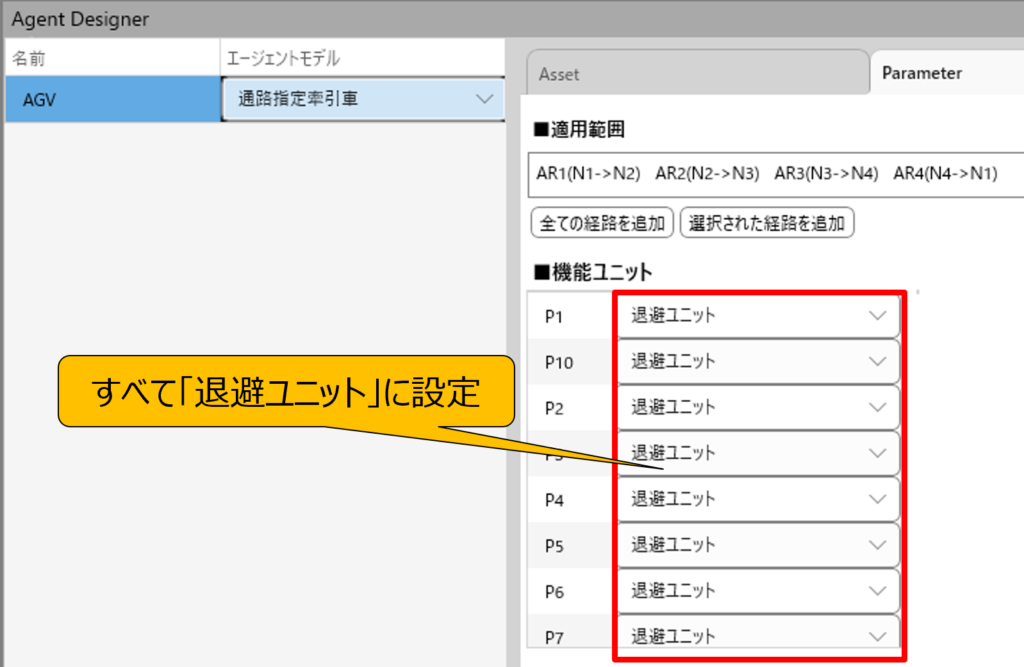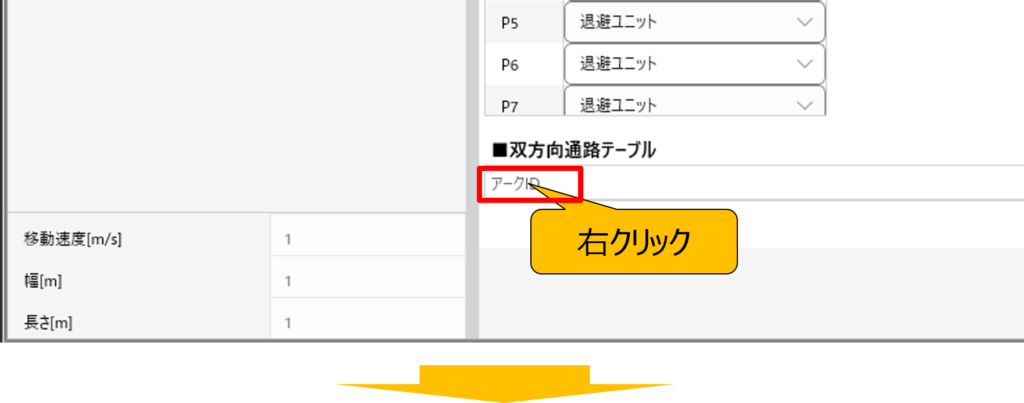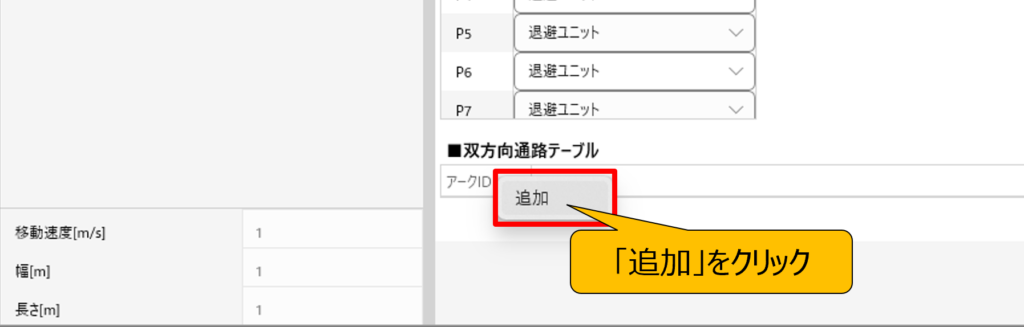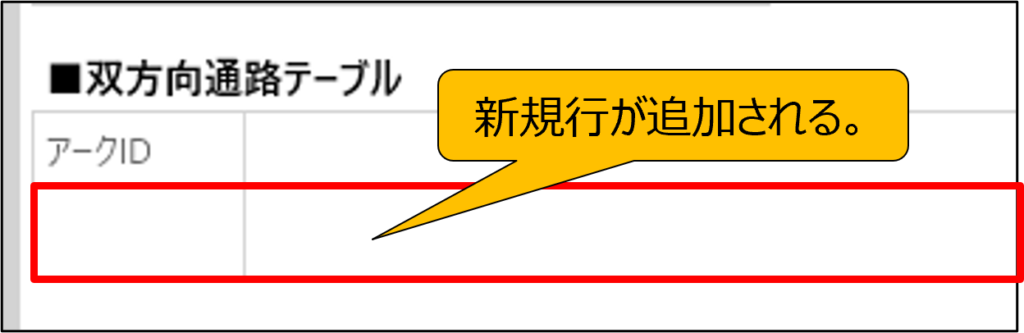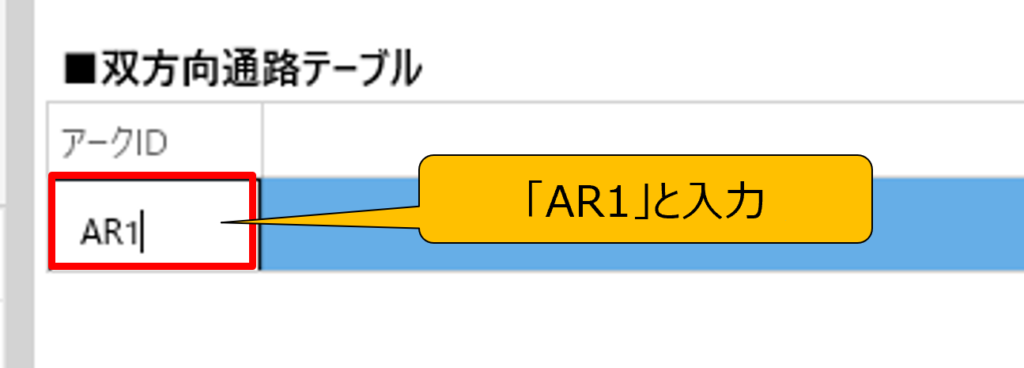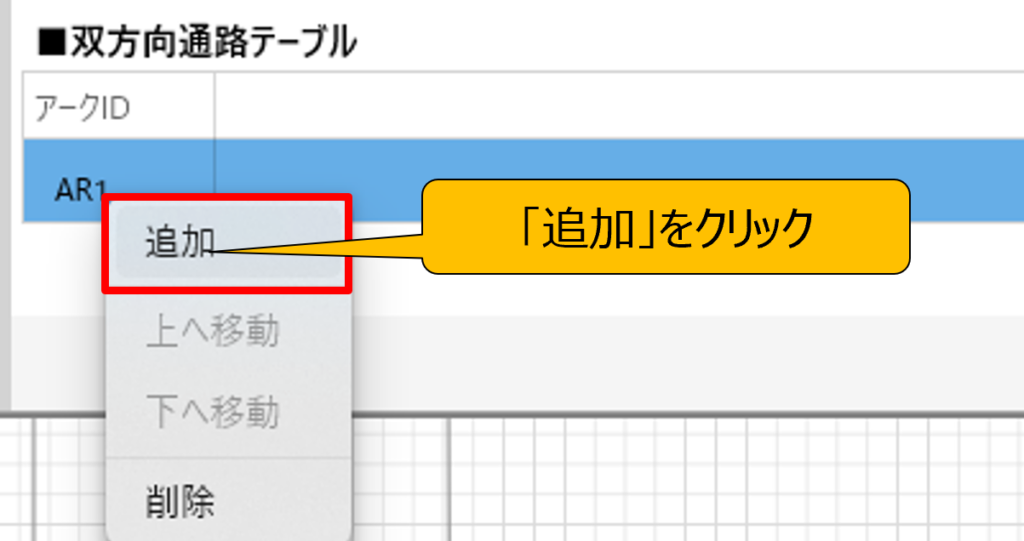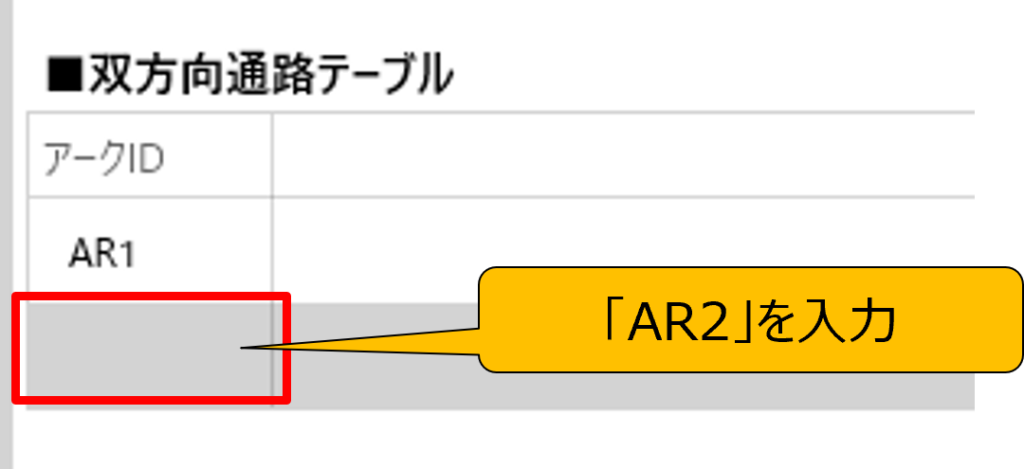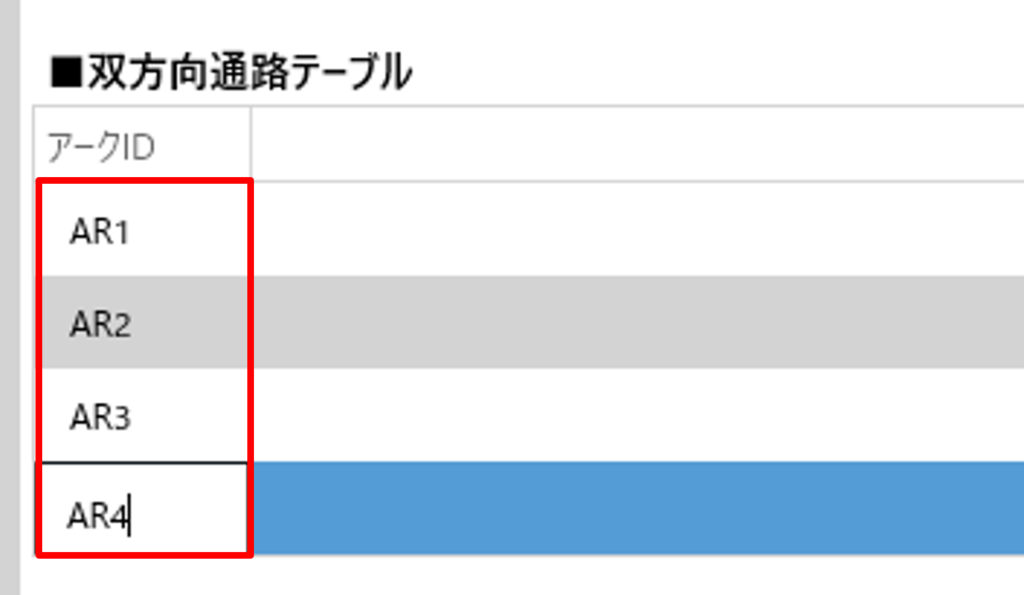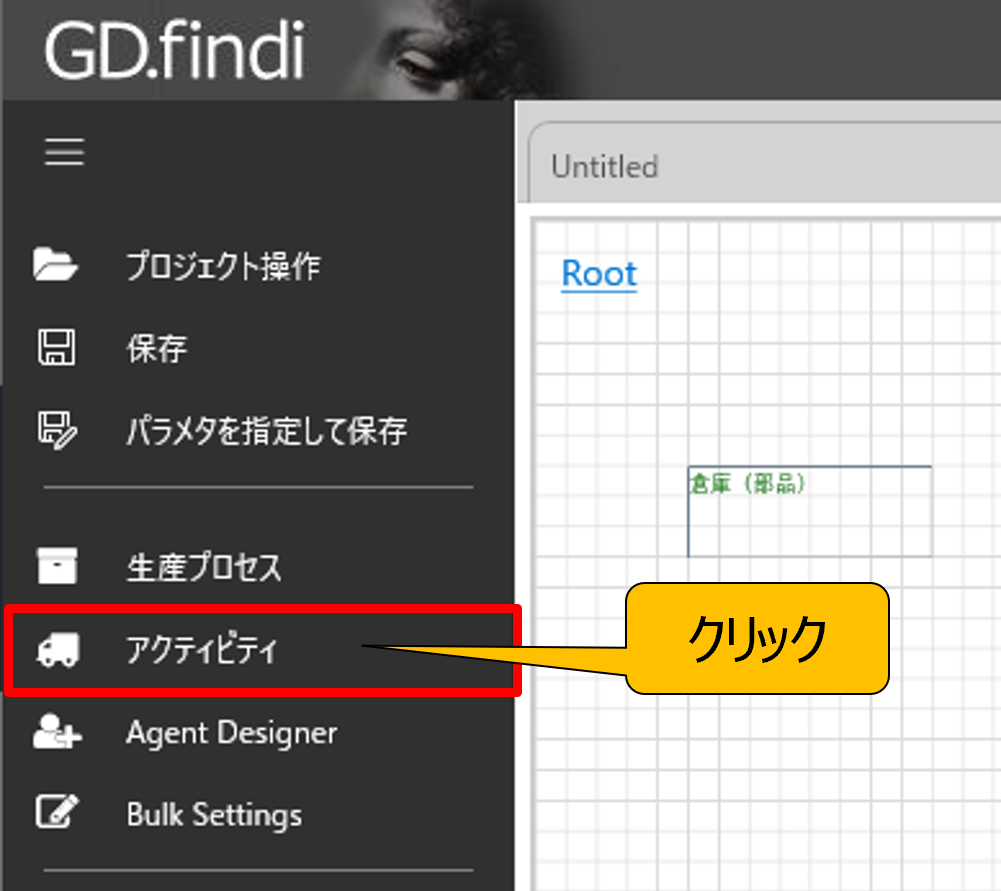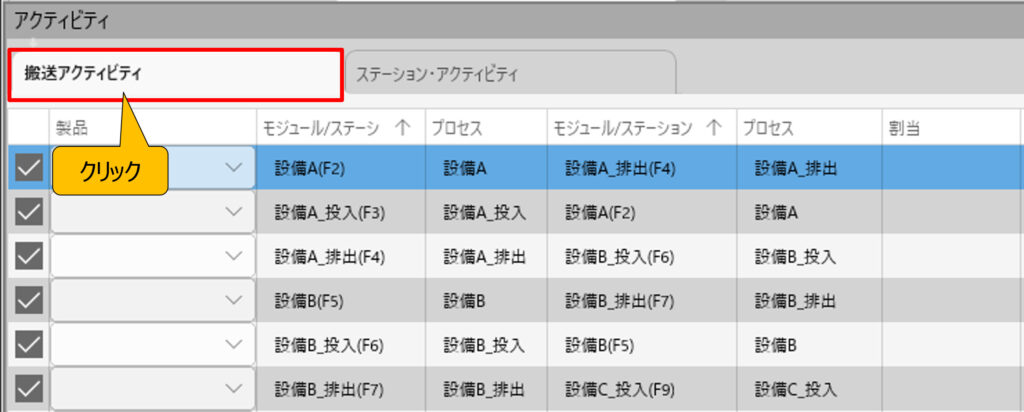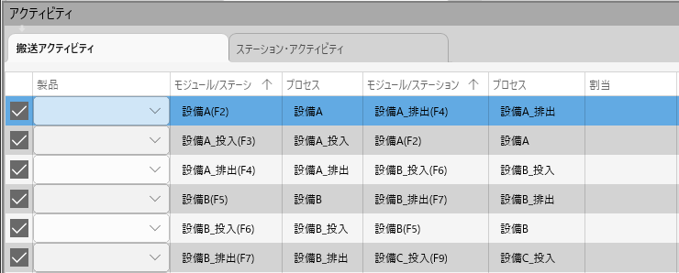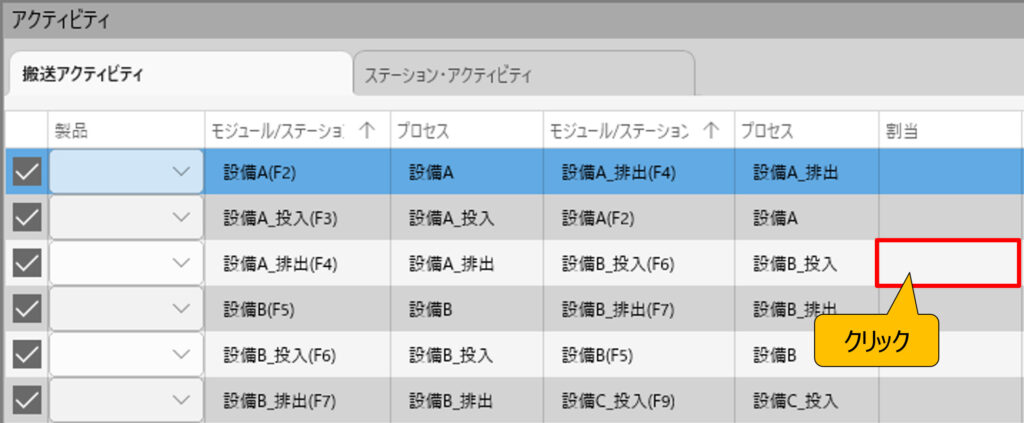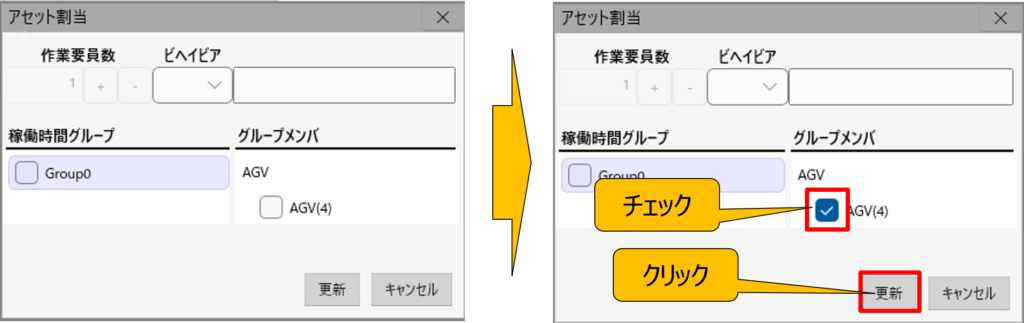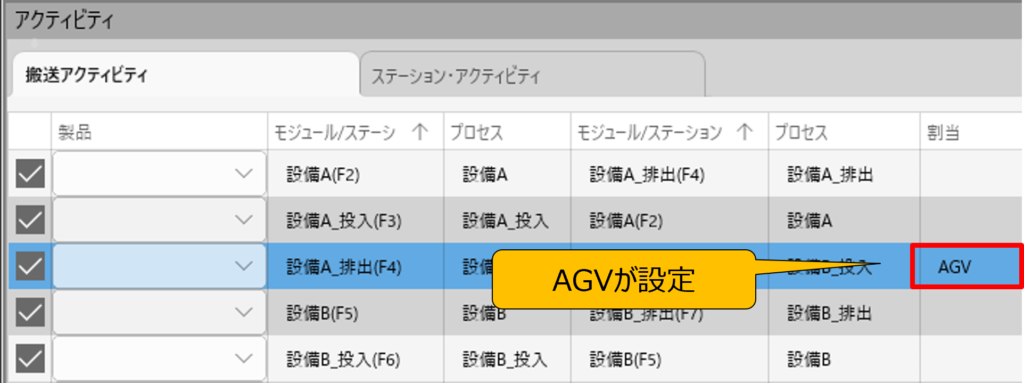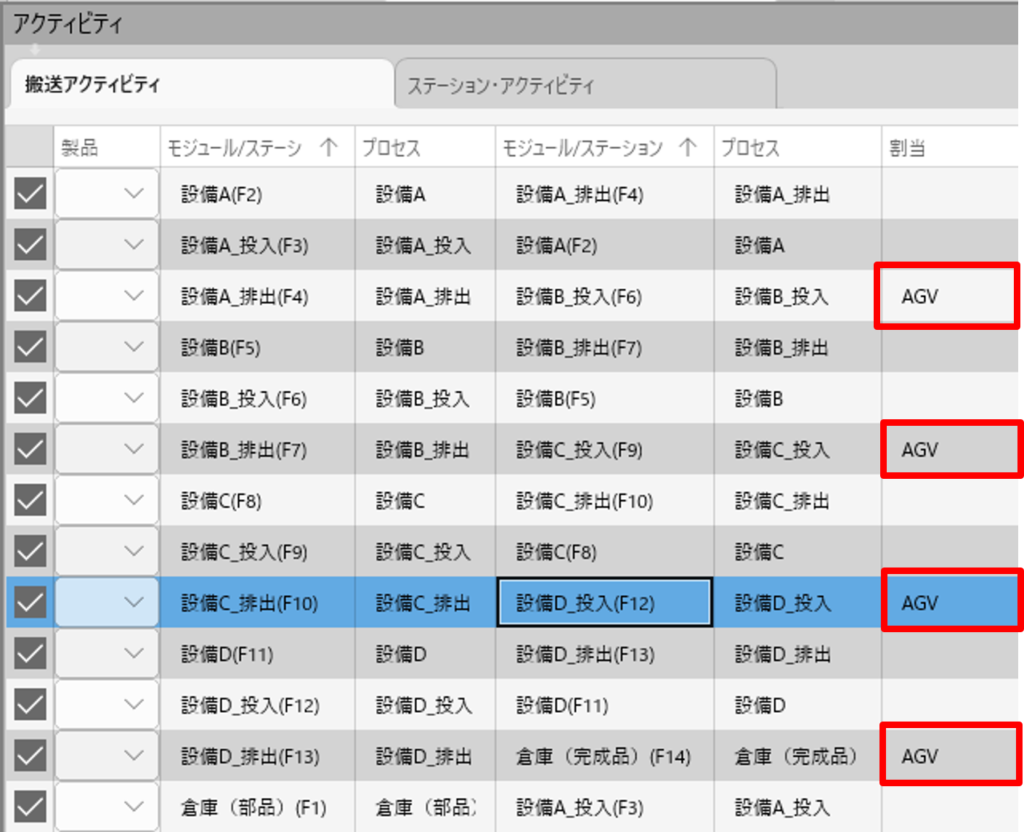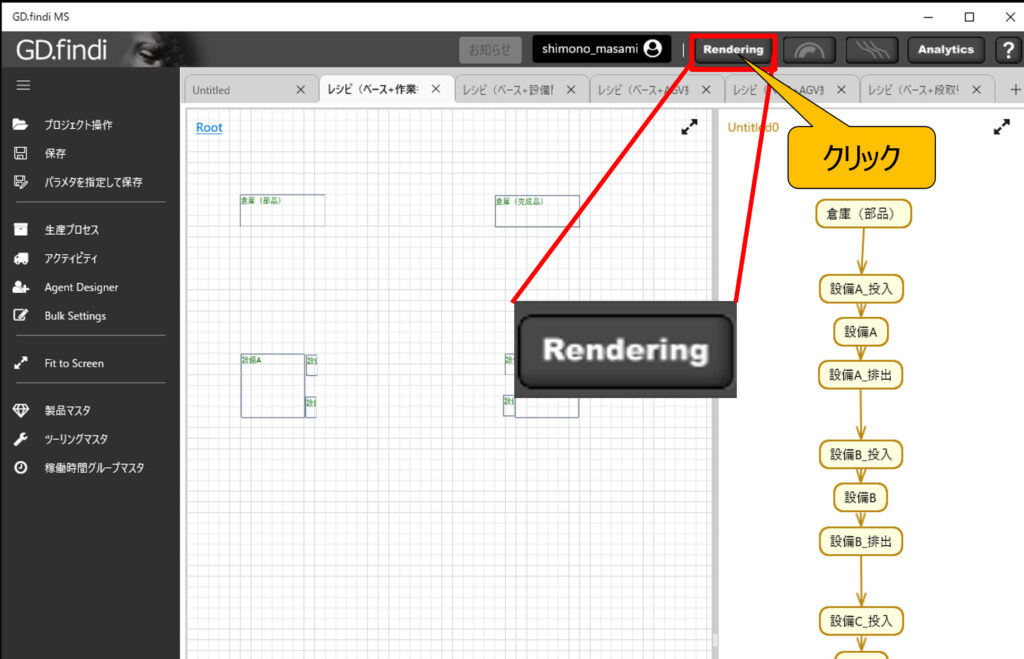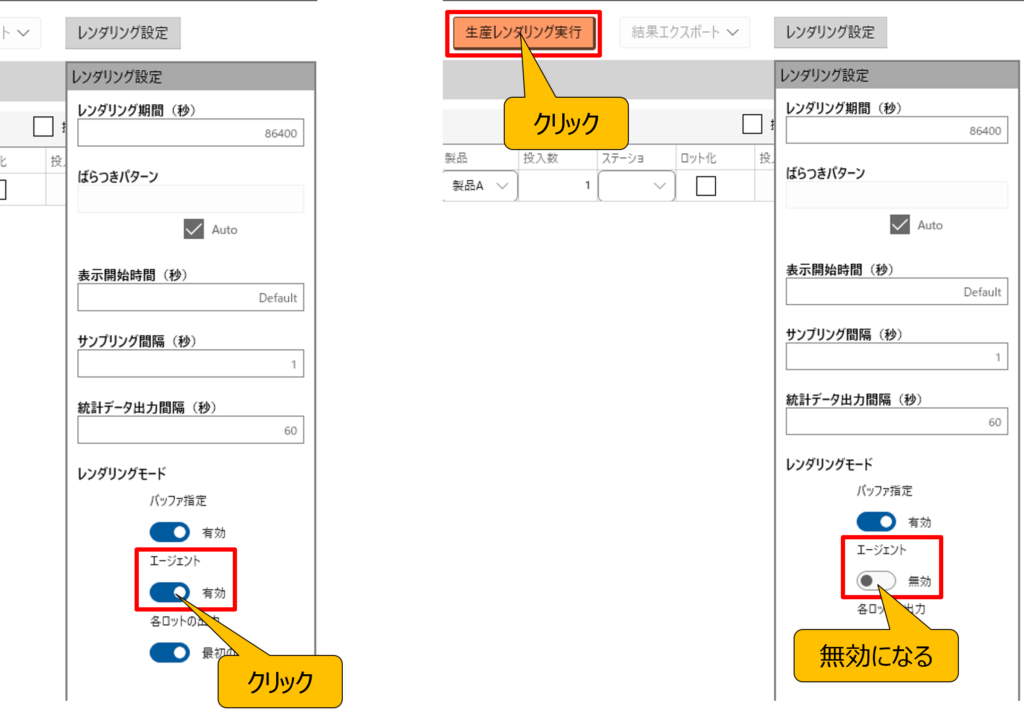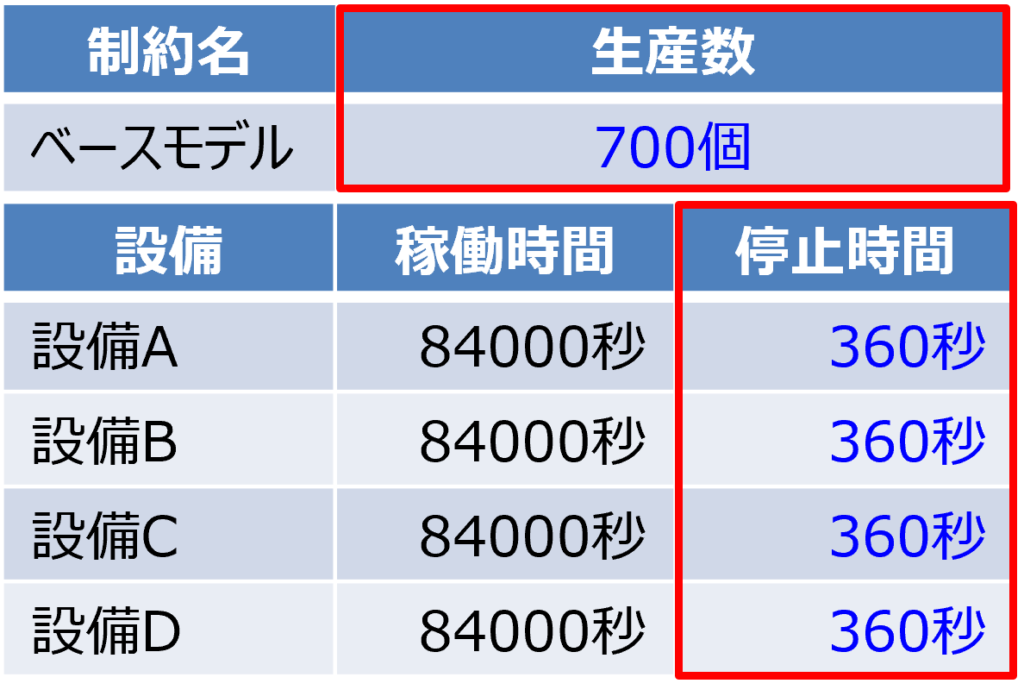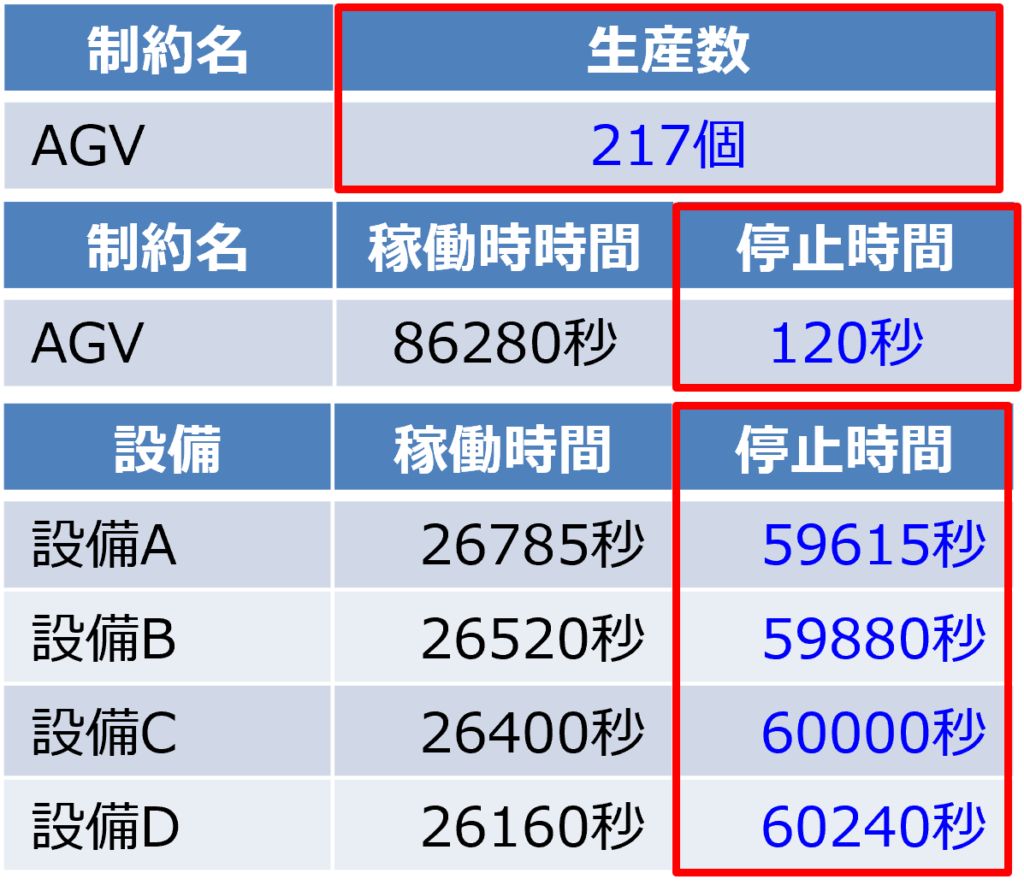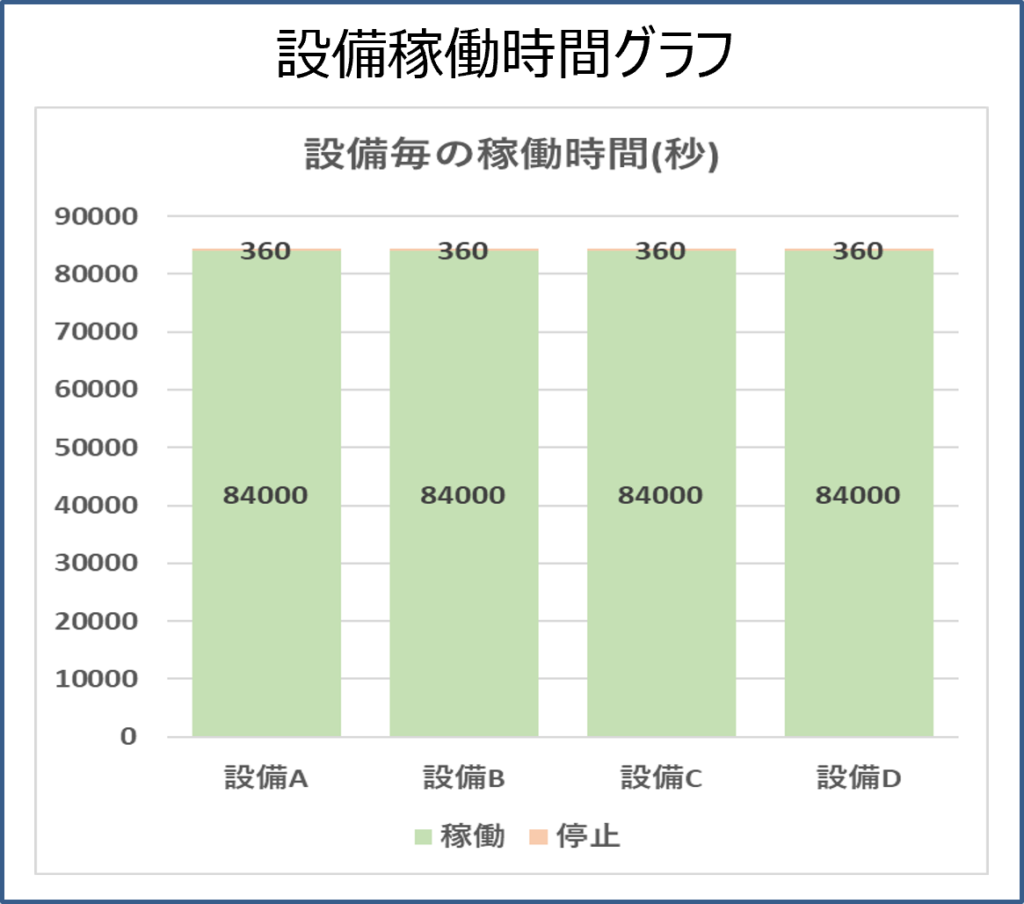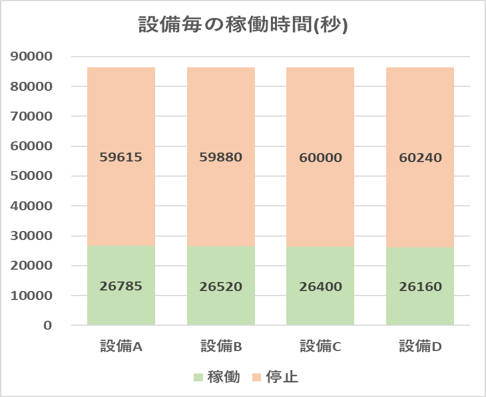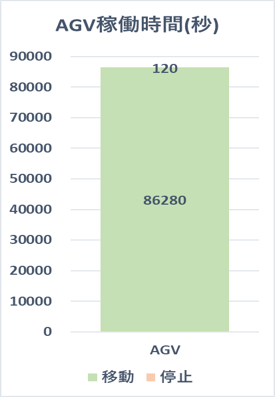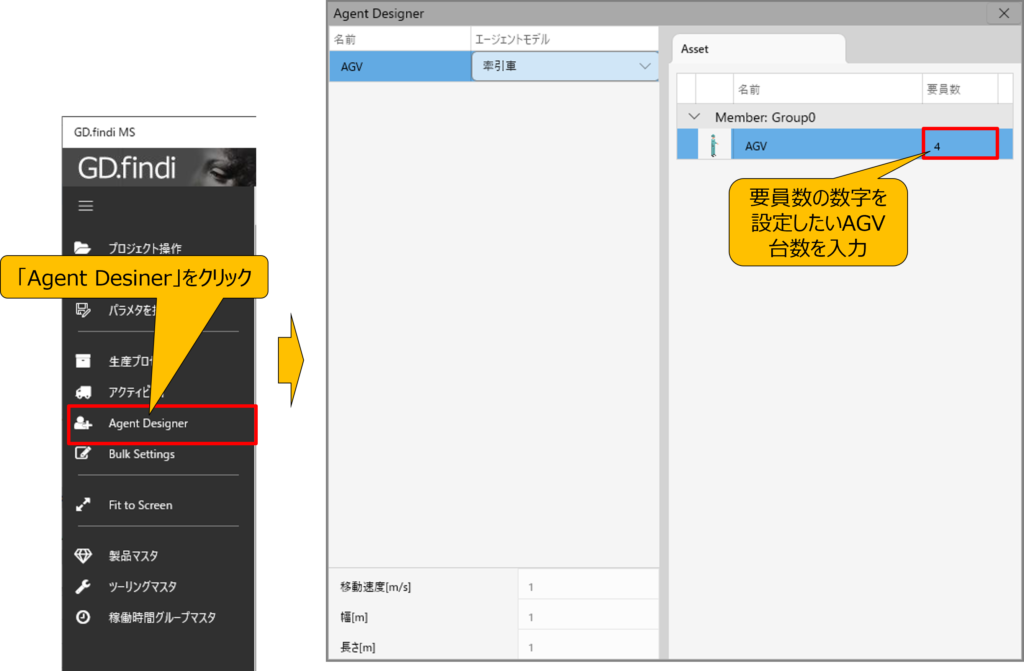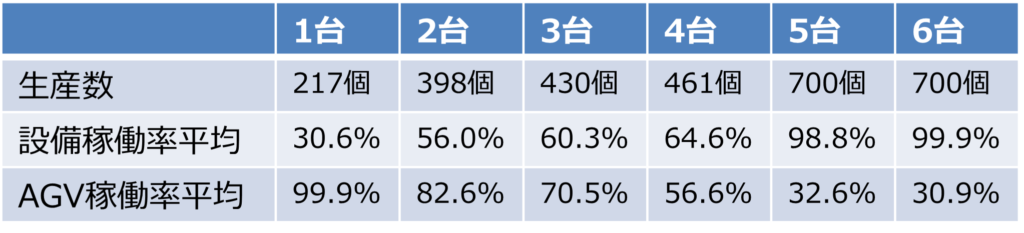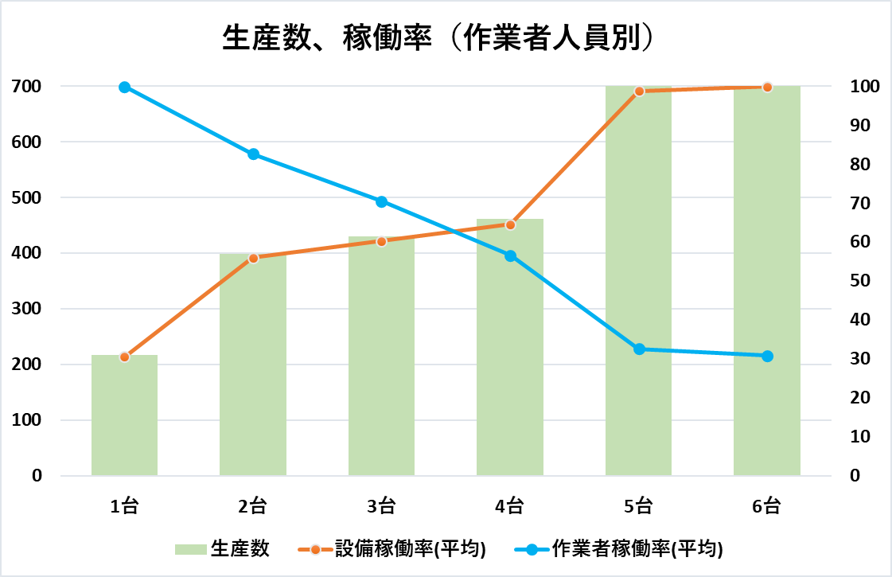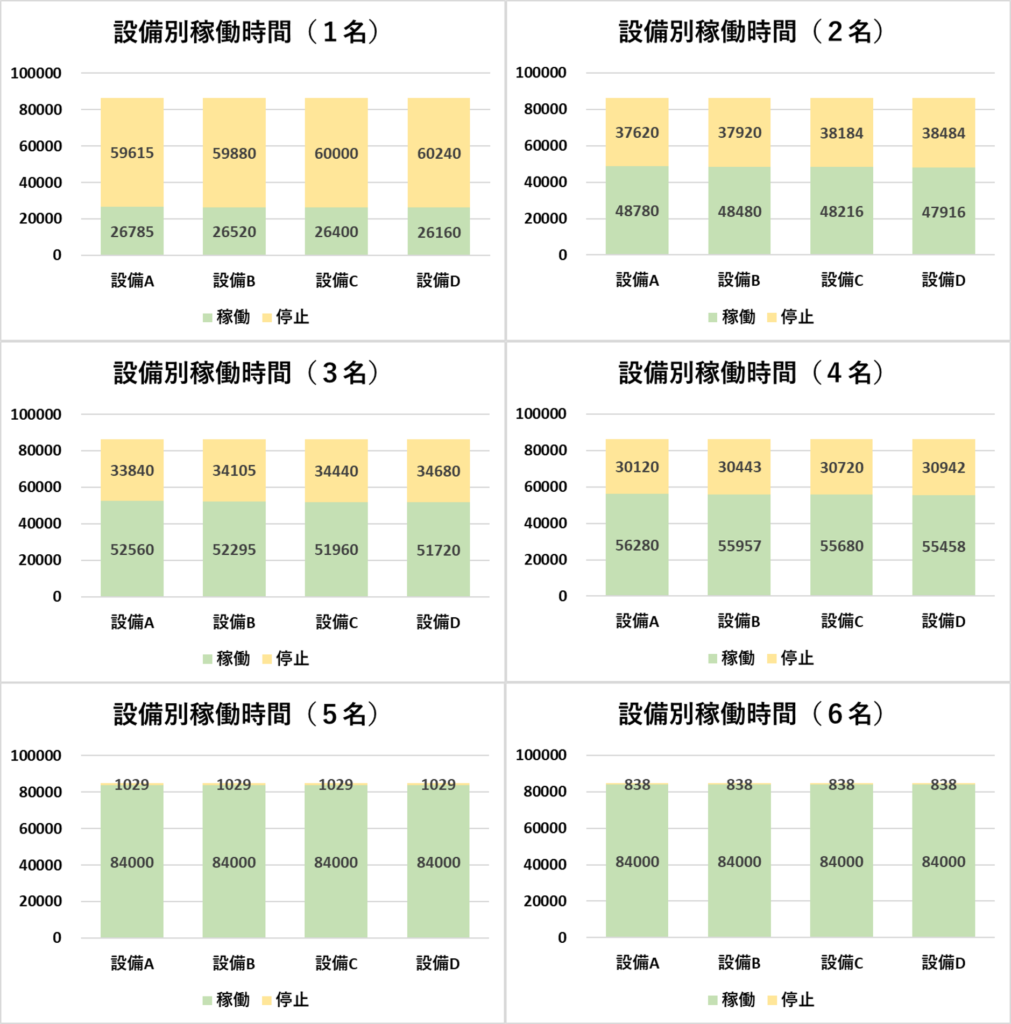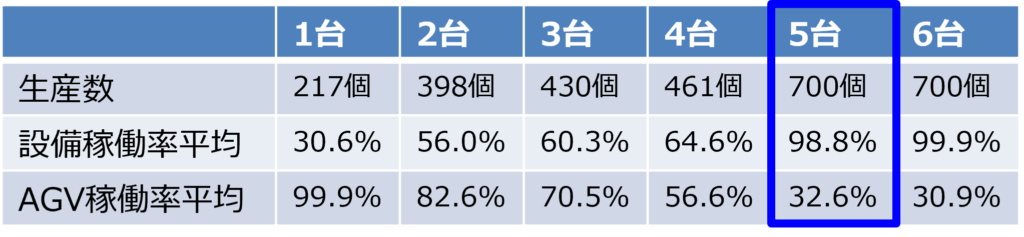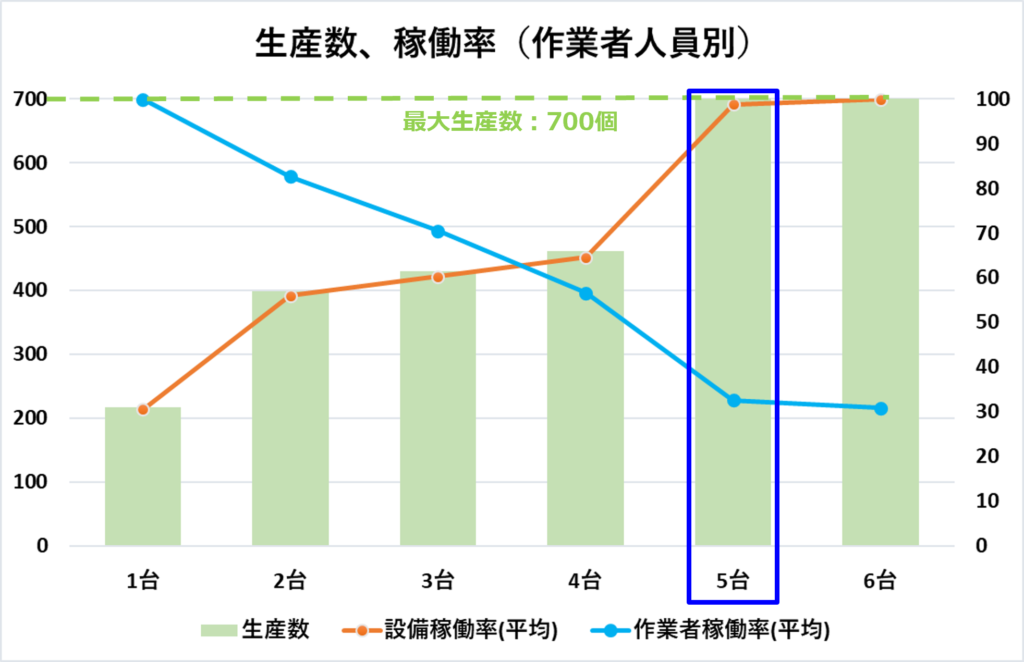- GD.findiが解決できる課題
- 製品紹介生産活動の現場とサイバー空間をつなぐ 生産シミュレーション
GD.find MS
Modeling & Simulation
ライン設計を強力に支援する完全ノーコード生産シミュレータ - よくあるご質問
- 事例
- ウェビナー
- お役立ち情報

このレシピについて
基本のシミュレーションモデルにAGV搬送(双方向通行)を追加する方法、生産性への影響を分析する方法を解説します。
追加するAGVのふるまい
AGVは各設備から排出された部品を積み込み、次の設備の前で部品をおろします。
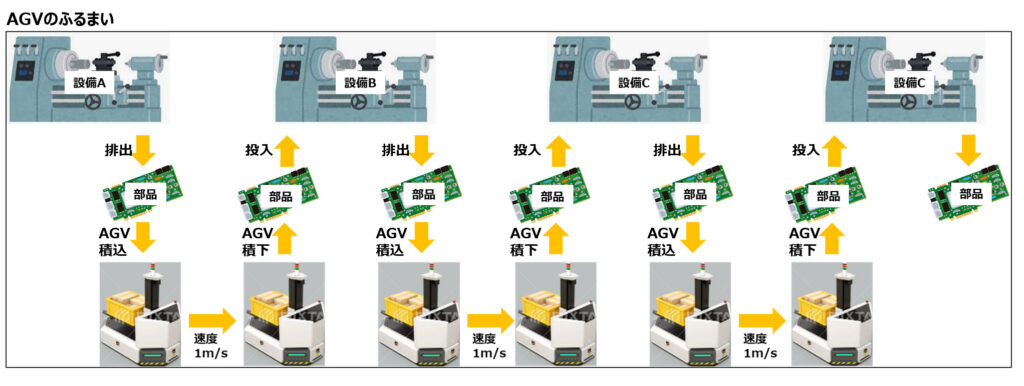
AGV搬送の概要
AGV台数:1台
搬送経路
①倉庫(部品)⇒設備A_投入
②設備A_排出 ⇒設備B_投入
③設備B_排出 ⇒設備C_投入
④設備C_排出 ⇒設備D_投入
⑤設備D_排出 ⇒倉庫(完成品)
※搬送経路上は、AGVが交互通行可能とする
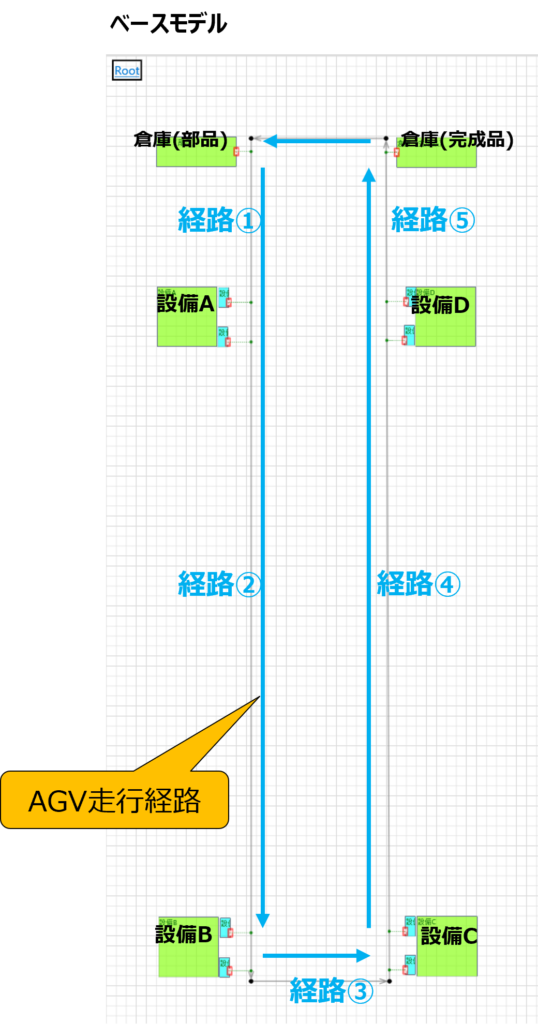
AGVのふるまいについて、GD.findi MS のシミュレーションアニメーションは以下のように表現されます。
モデルの設定方法
シミュレーションモデルの設定は、以下の3ステップで行うことができます。
※各画像は、クリックすると拡大表示されます
* このレシピは、「基本のシミュレーションモデル」がベースとなっています。
→ 基本のシミュレーションモデル の作成方法はこちら
- GD.findi ユーザの方向け
本レシピと同じモデルがダウンロードいただけます。ご利用の際は、ダウンロードボタンをクリックし、gfrファイルを GD.findi MS にインポートしてください。
STEP1:搬送点・搬送経路を設定する
1 ステーションの搬送点を作成する
倉庫(部品)ステーションの排出用搬送点を設定する場所にカーソルを合わせて右クリックしメニューを表示し、「搬送点作成」をクリックする。
倉庫(部品)ステーションに搬送点が設定される。
操作を繰り返してすべてのステーションに搬送点を設定する。
2 搬送経路を作成する
ノード(経路の始点)を作成する位置にカーソルを合わせて右クリックしメニューを表示し「ノード生成」をクリックする。
右クリックした位置に「ノード」が作成される。
ノード上でマウスを「Ctr]を押しながらドラッグし、目的の場所でドロップする。
操作を繰り返し、搬送経路をすべて作成する。
STEP2:AGVを追加する
1 AGVを追加する
「Agent Designer」をクリックし、Agent Designerを開く。
名前欄の「Default」を「AGV」に変更し、「▽」をクリックしメニューを表示。
ドロップダウンメニューの「通路指定牽引車」をクリックする。
Assetタブの「名前」文字上で右クリックしメニューを表示する。
「追加」をクリックし稼働時間グループ選択画面が表示される。
2 稼働時間グループを選択する
Group0にチェックを付けて選択をクリックする。
3 AGV追加完了
Group0にチェックを付けて選択をクリックし新規行が追加される。
4 追加したAGVの設定をする
追加された新規行の「Untitled」を「AGV」に変更する。
要員数欄にAGV台数を入力する。
※1と入力
*名前横のアイコンをクリックすることで、アニメーションに表示するアイコンを切り替えることができます。人のアイコンから台車のアイコンに切り替えても良いでしょう
5 AGV搬送の詳細設定をする
「Parameter」をクリックし、 Parameter入力画面が表示される。
Parameter入力画面で「すべての経路を追加」をクリックする。
レイアウト上の経路が追加される。
機能ユニット欄の全ての搬送点に「退避ユニット」を設定する。
※搬送点「P1」の右側の「▽」をクリックしてメニューより選択
退避ユニットとは 「退避ユニット」は、双方向通路前後で牽引車の衝突が起こらないように退避位置を指定するユニットで
す。
搬送点「P1」に退避ユニットが設定される。
操作を繰り返してすべてのノードと搬送点に退避ユニットを設定する。
双方向通路テーブル欄に、適用範囲に設定されているアークIDを設定する。
※アークIDは、適用範囲に表示されているAR1からAR4を設定
双方向通路テーブル欄のアークID上で右クリックしメニューを表示し、「追加」をクリックする。
双方向通路テーブル欄に新規行が作成される。
新規行のアークID欄に適用範囲に表示されているアークIDをすべて登録する。
新規行のアークID欄に適用範囲に表示されているアークIDを登録する。
追加された新規行上で右クリックしメニューを表示し追加をクリックする。
追加された新規行のアークIDにすべてのアークIDを登録する。
「AR1」から「AR4」の4個のアークIDを登録する。
STEP3:設備とAGVを紐づける
1 搬送アクティビティ画面を開く
「アクティビティ」をクリックし、アクティビティを開く。
搬送アクティビティをクリックする。
搬送アクティビティが表示される。
2 搬送作業にAGVを割り当てる
割当欄の「設備A_排出⇒設備B_投入」横割当欄をクリックし、アセット割当を表示する。
グループメンバーのAGVにチェックを付けて更新をクリックする。
割当にAGVが設定される。
操作を繰り返して搬送経路に設定されている搬送経路にすべてにAGVを設定する。
以上で、設定は完了です。シミュレーションを実行してください。
シミュレーション結果を確認する
シミュレーション(生産レンダリング)を実行すると、以下の動画のようにAGV(人型アイコン)が搬送作業を行っていることがわかります。
*動画内で動いている丸は、部品を示しています。
AGVを簡単に無効にする方法
GD.findi MS では、レンダリング設定画面で先ほど設定した作業者を無効/有効 にすることができます。このことで、制約がある時と無い時の比較検証が容易になります。
設定した作業者を無効にする方法は以下の通りです。
1 「Rendering」をクリックし、生産レンダリングを開く
2 「エージェント」の下スイッチを有効から無効に変更する
無効の状態で「生産レンダリング実行」をクリックすると、AGV搬送が無効になり基本のシミュレーションモデルと同じ設定値でシミュレーションが実行される。
※デフォルトは有効
基本のシミュレーションモデルと本モデルの結果比較
基本のシミュレーションモデル(図表ではベースモデル)と、AGV搬送を追加したモデルの結果を比較します。まず、生産数と設備稼働時間・停止時間については下表の通りです。
今回のレシピでは制約条件を加えたため、基本のシミュレーションモデルよりも生産数は483個減少しています。
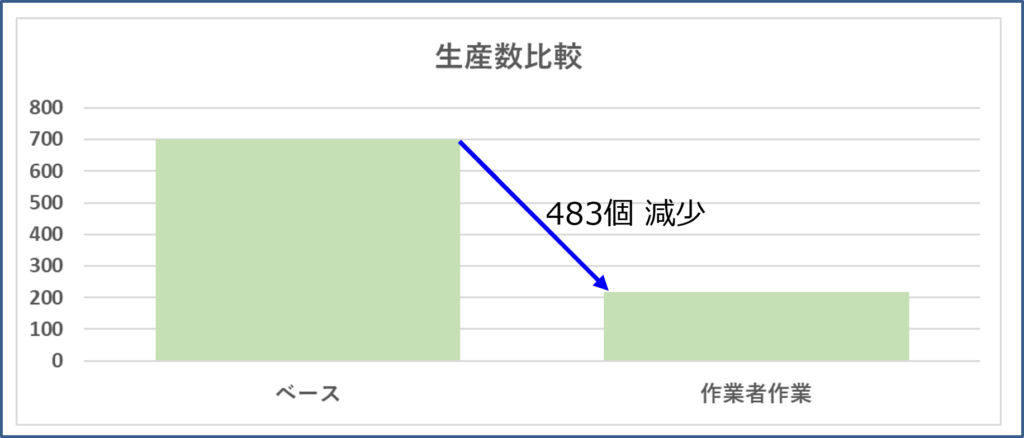
また、設備と作業者に関する稼働・停止時間のグラフは以下の通りです。
AGVの最適台数を検証する
先ほどはAGVを1台追加しましたが、次はAGVを1~6台まで変更し、最適なAGV台数を算出します。
検証目的
製品を設備と設備の間に搬送を行うAGVが何台必要か最適なAGV台数のシミュレーションで検証し、最適AGV台数をを求める。
変更条件
AGVの台数を、1台から6台まで変更する。
判断基準
生産数 ⇒目標生産数が達成されていること
設備稼働率 ⇒90%以上
作業者稼働率 ⇒80%以下
設備作業担当者数の変更方法
1、左メニューより「 Agent Desginer 」をクリックする。
2、Agent Designer画面が表示されるので、アセットタブの要員数を設定したいAGV台数を入力する。
シミュレーション結果
AGV1~6台のそれぞれパターンでの生産数、設備稼働率平均、AGV稼働率平均は下表の通りになります。
また、設備稼働時間と停止時間に関するグラフは以下の通りです。
検証結果
生産数、設備稼働率、作業者稼働率の目標値をクリアできるAGV台数は、シミュレーション結果より、5台以上と判断できます。
目標値をクリアする最少台数が最適といえますから、今回の場合は5台といえます。
■ 評価項目
・生産数:700個
・設備平均稼働率:99.8%
・AGV平均稼働率:32.6%
次はこちら
基本のシミュレーションモデルに +○○ した各パターンのモデルがご覧いただけます。
GD.findi を試してみませんか?
GD.findi MS について詳しく知りたい方はこちら