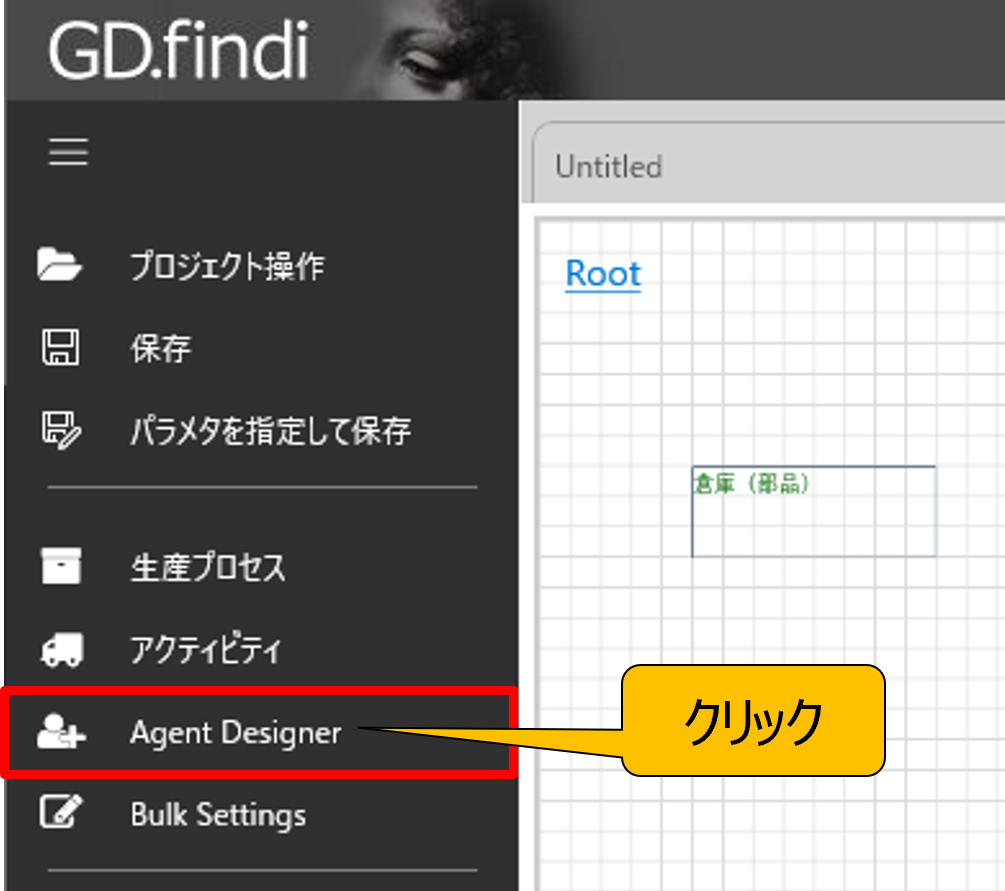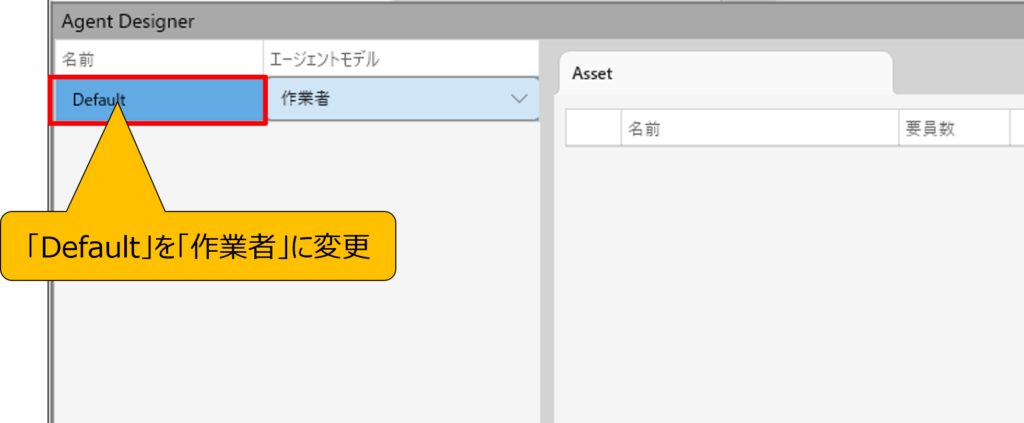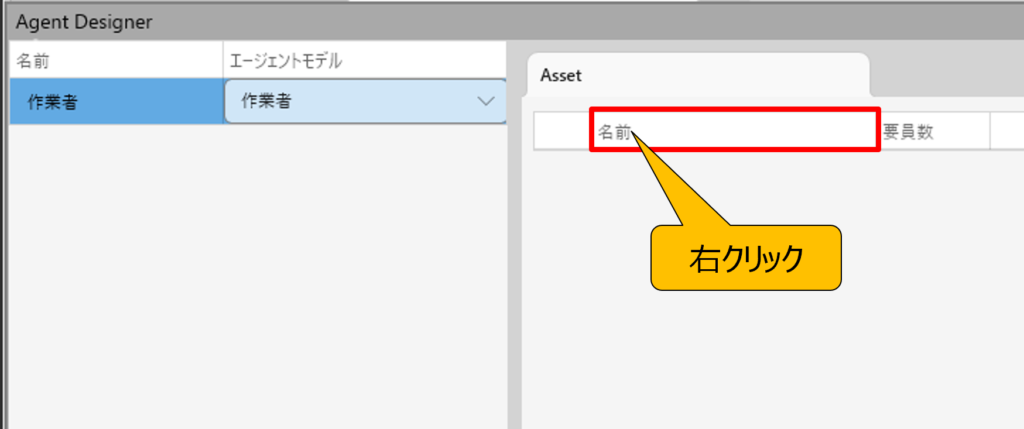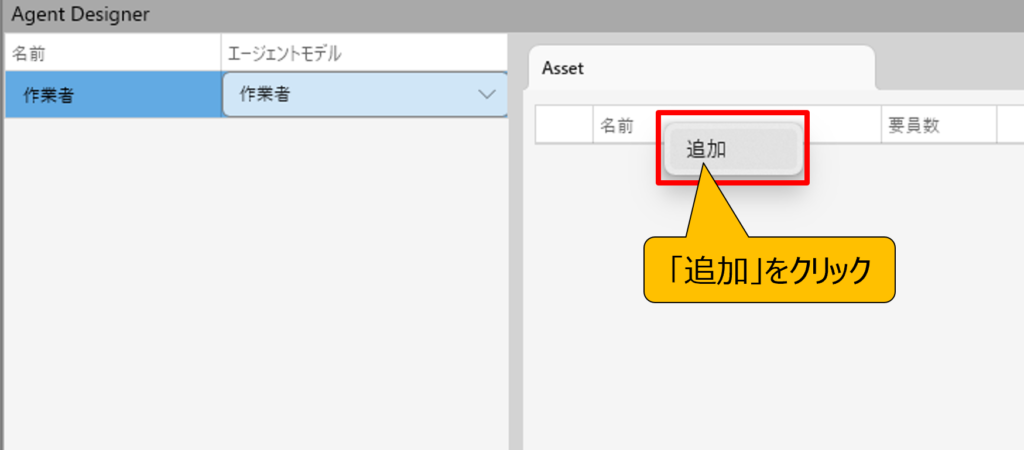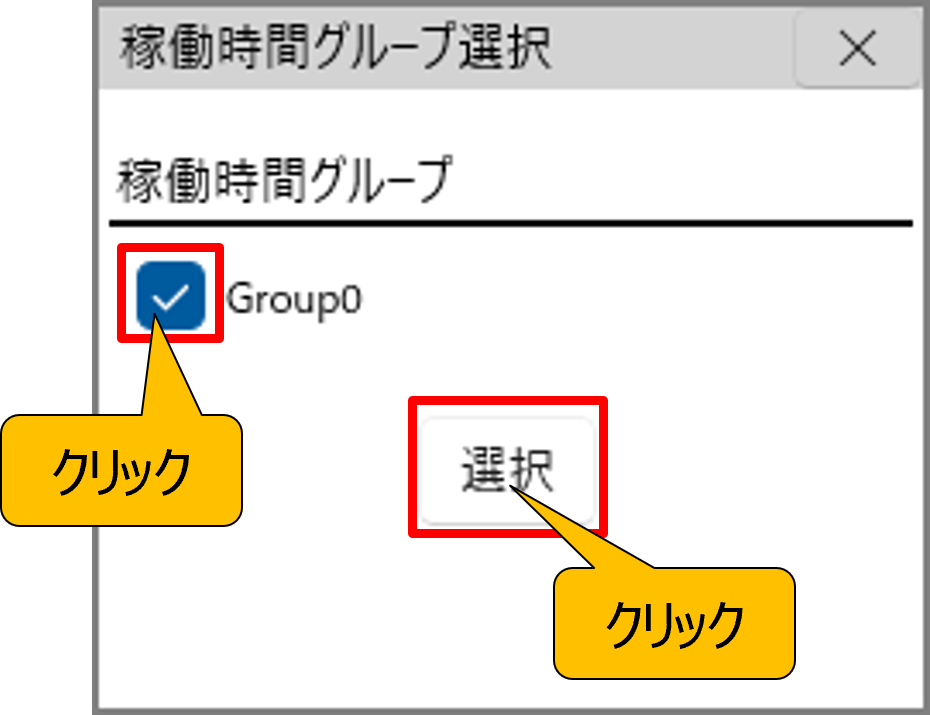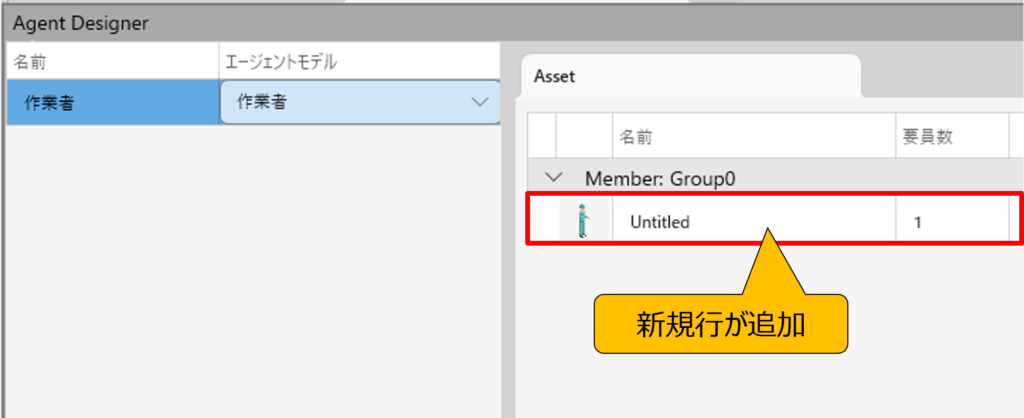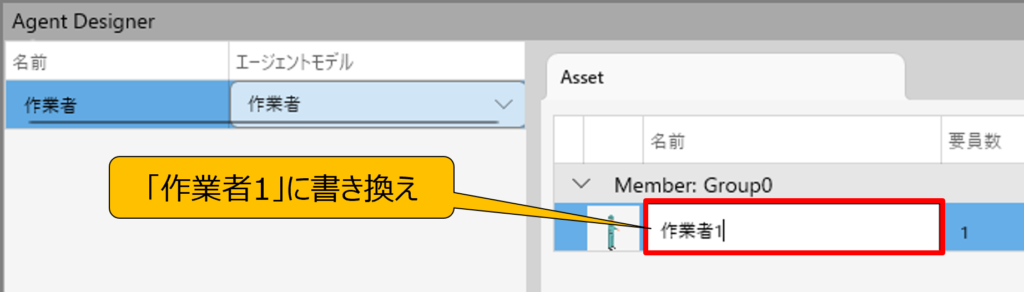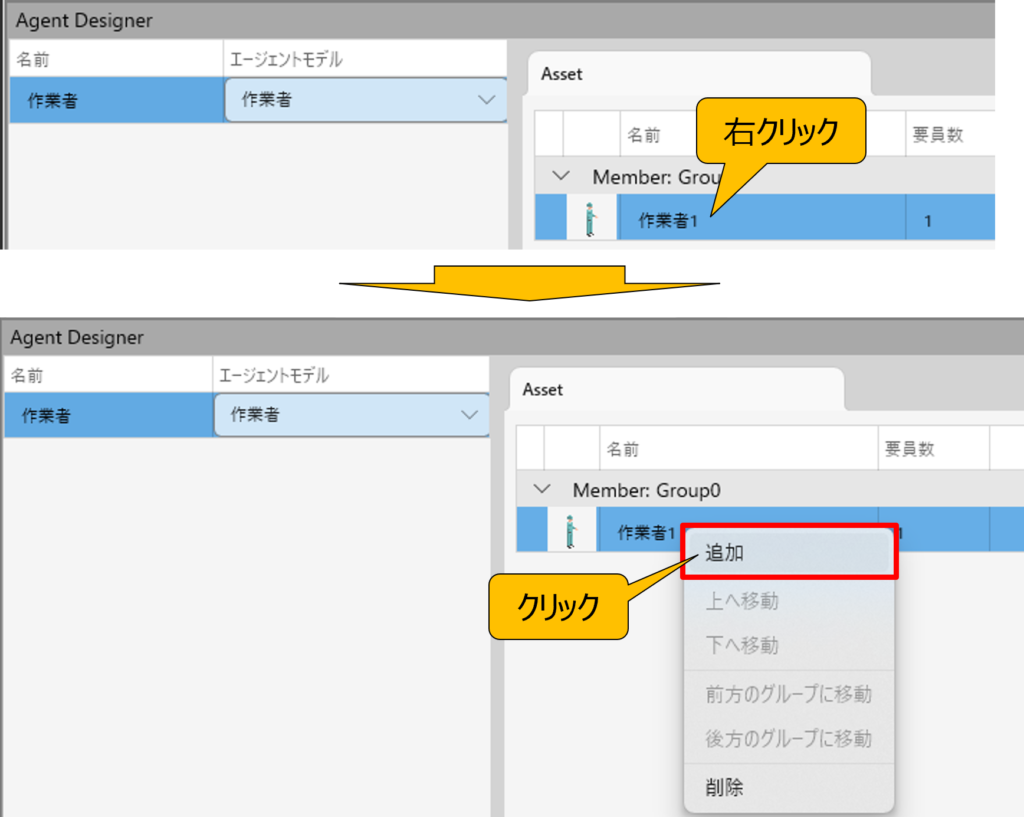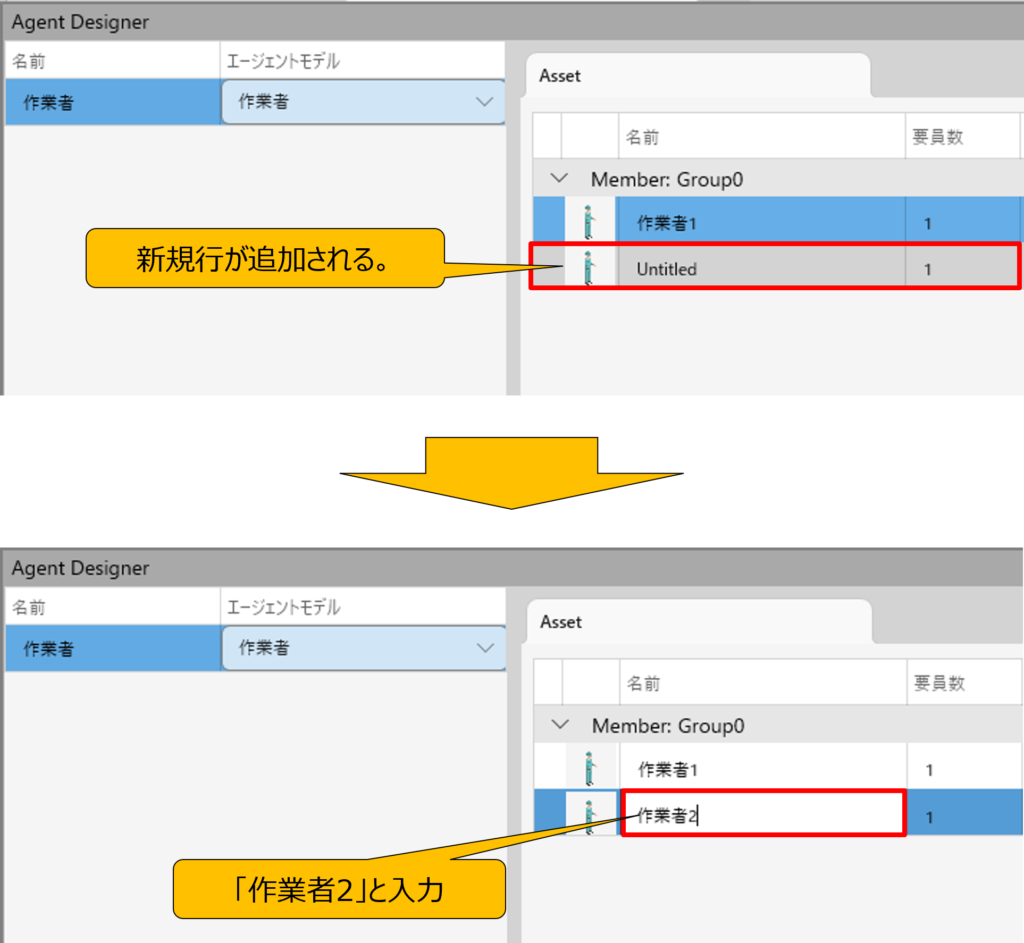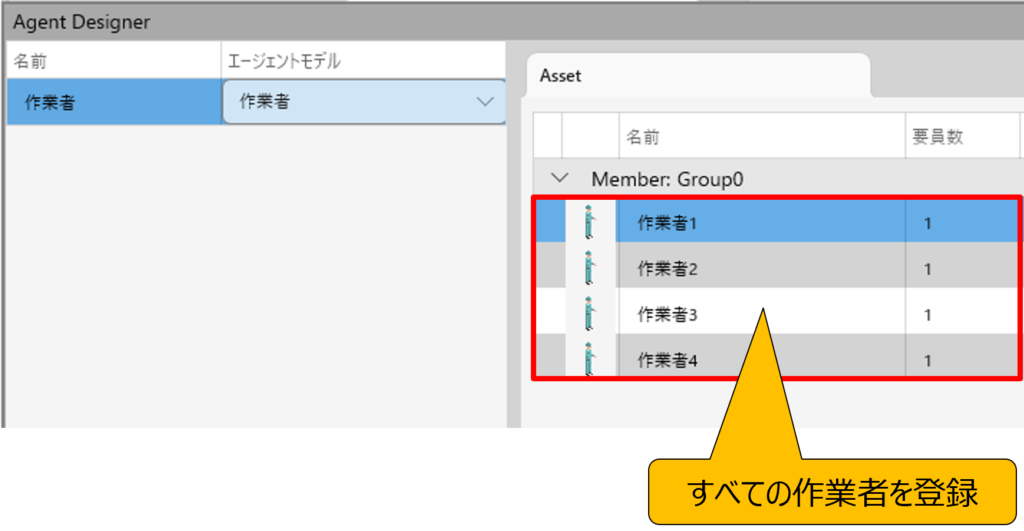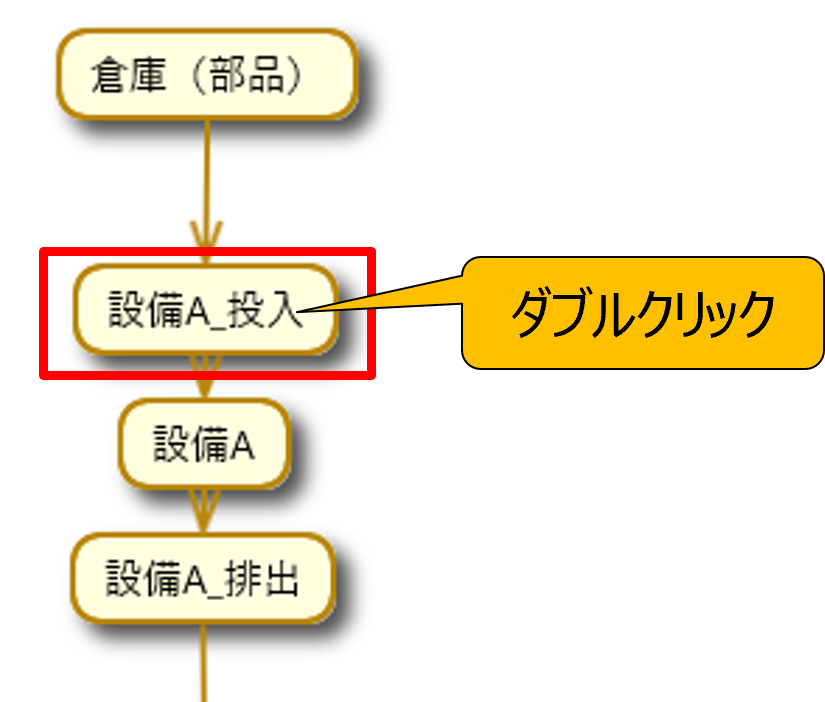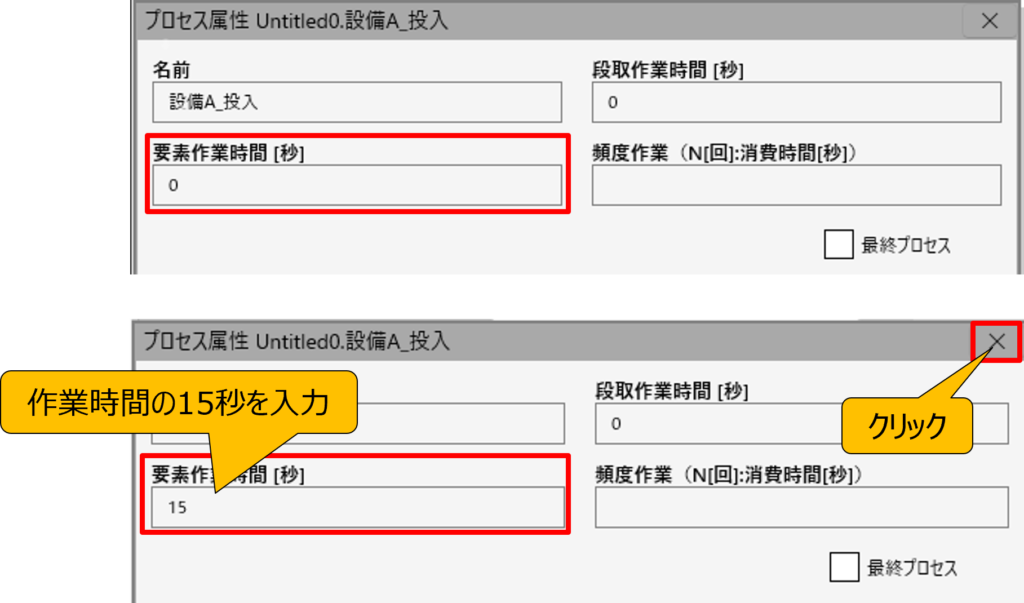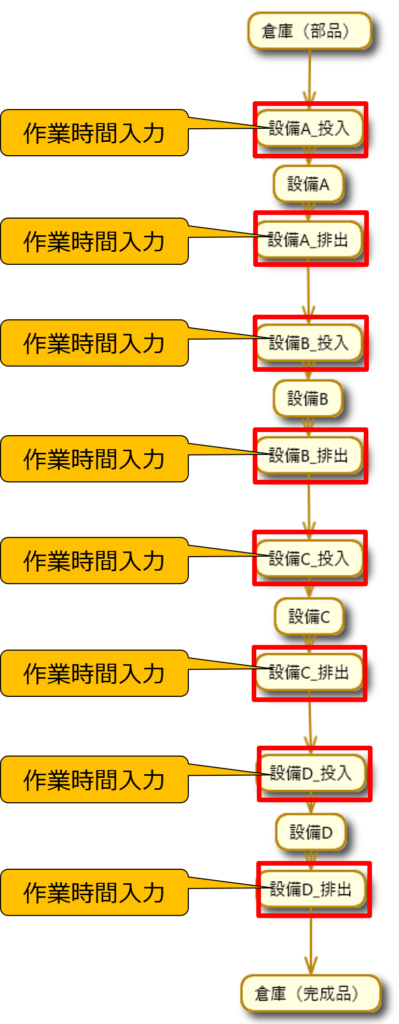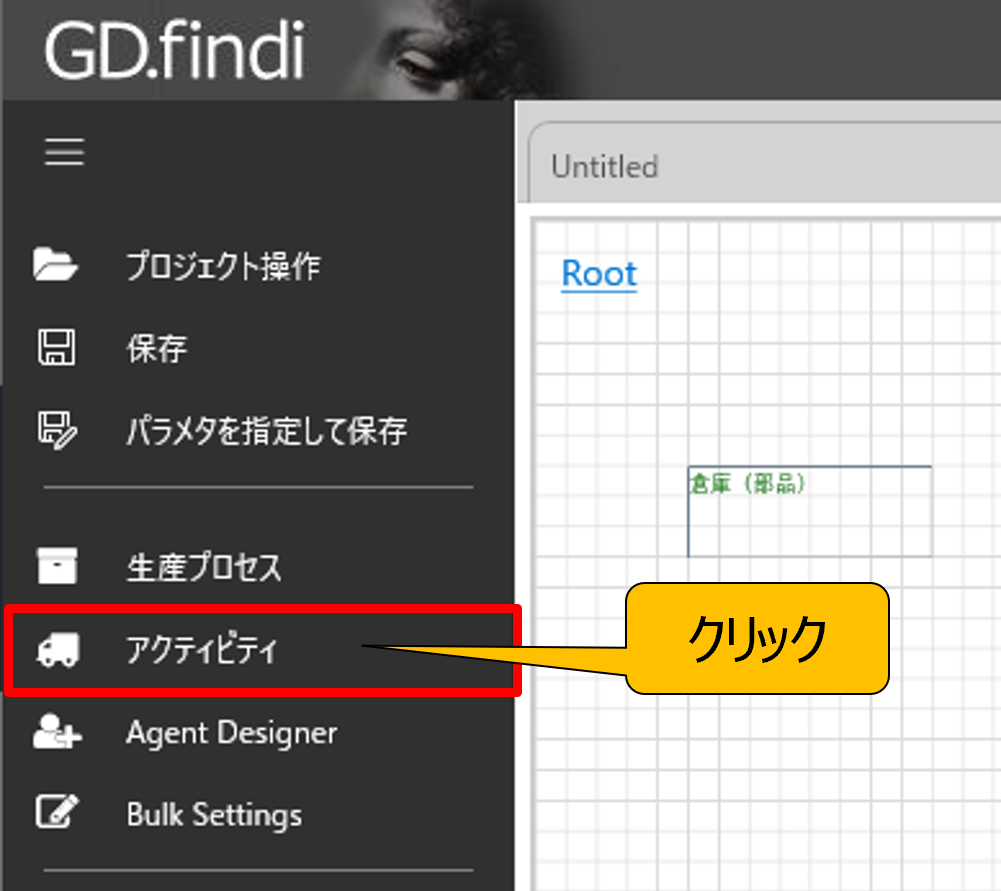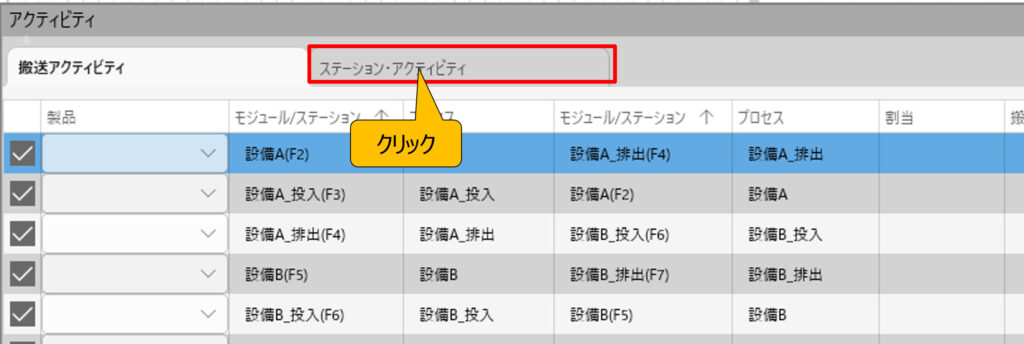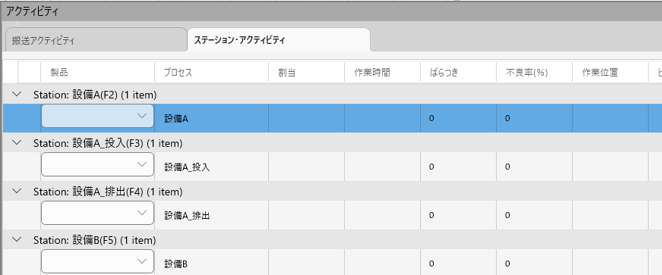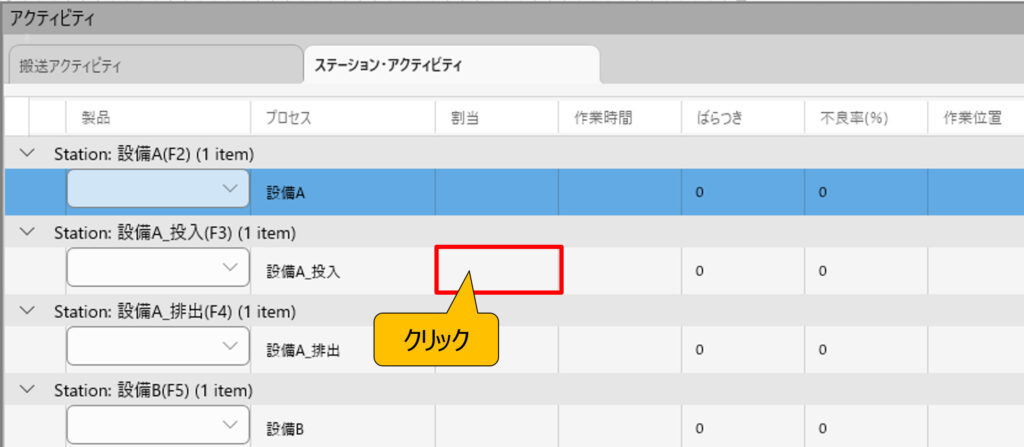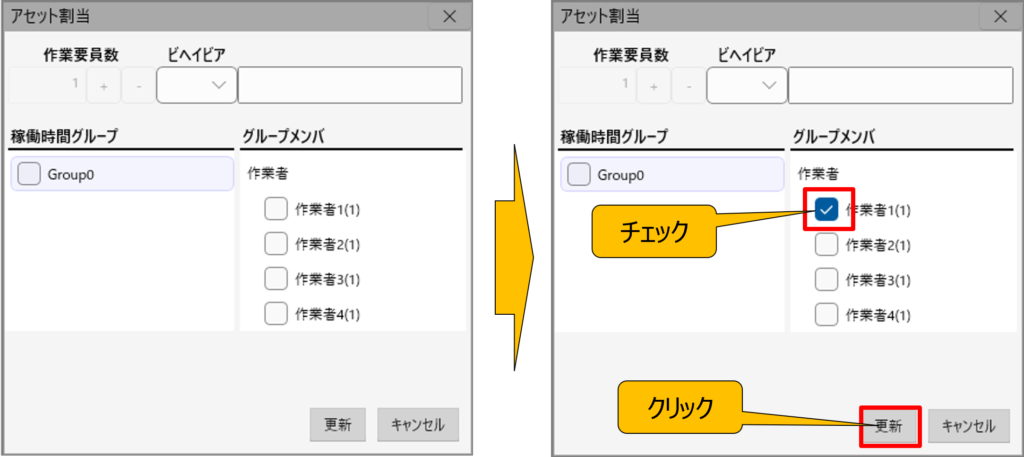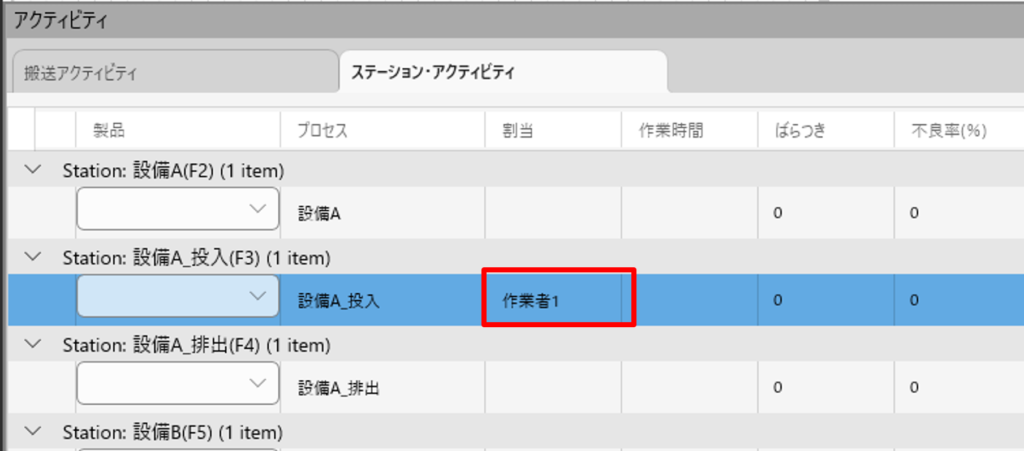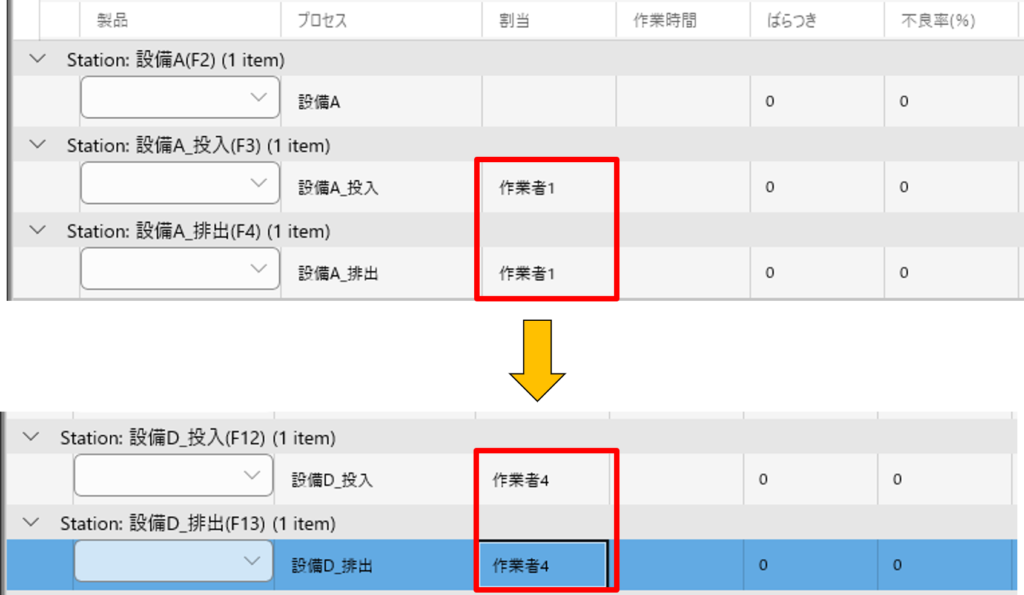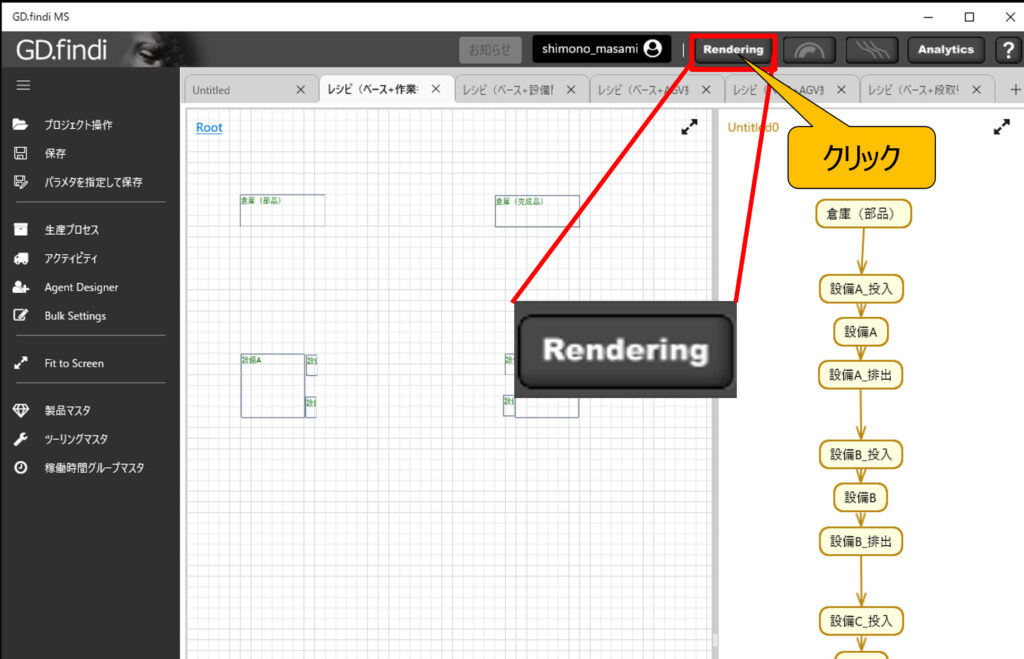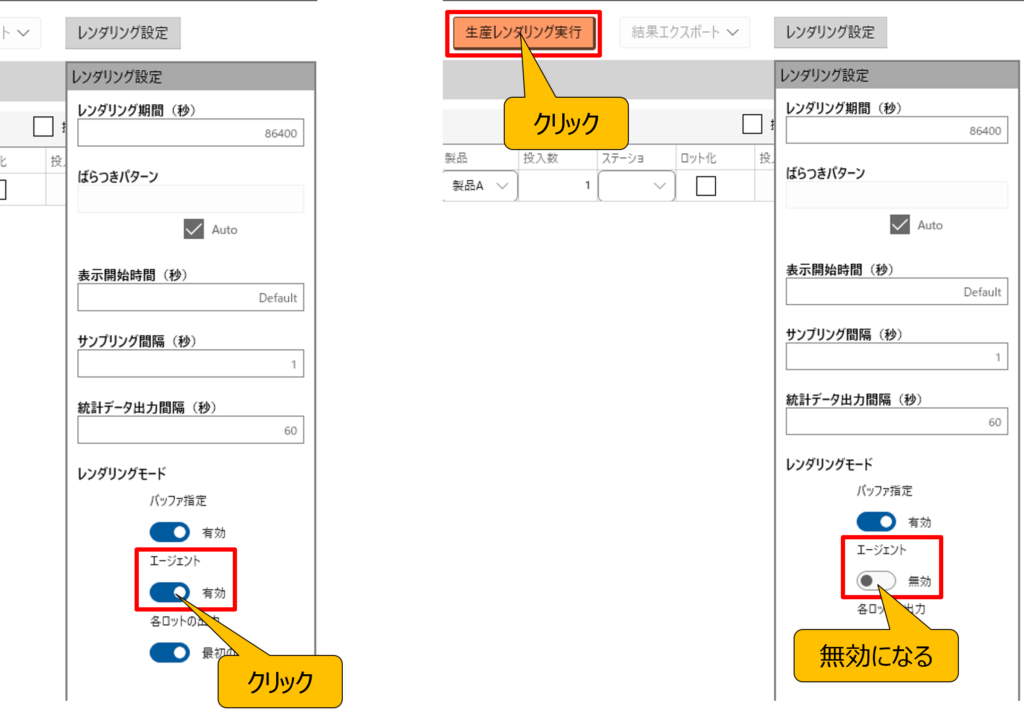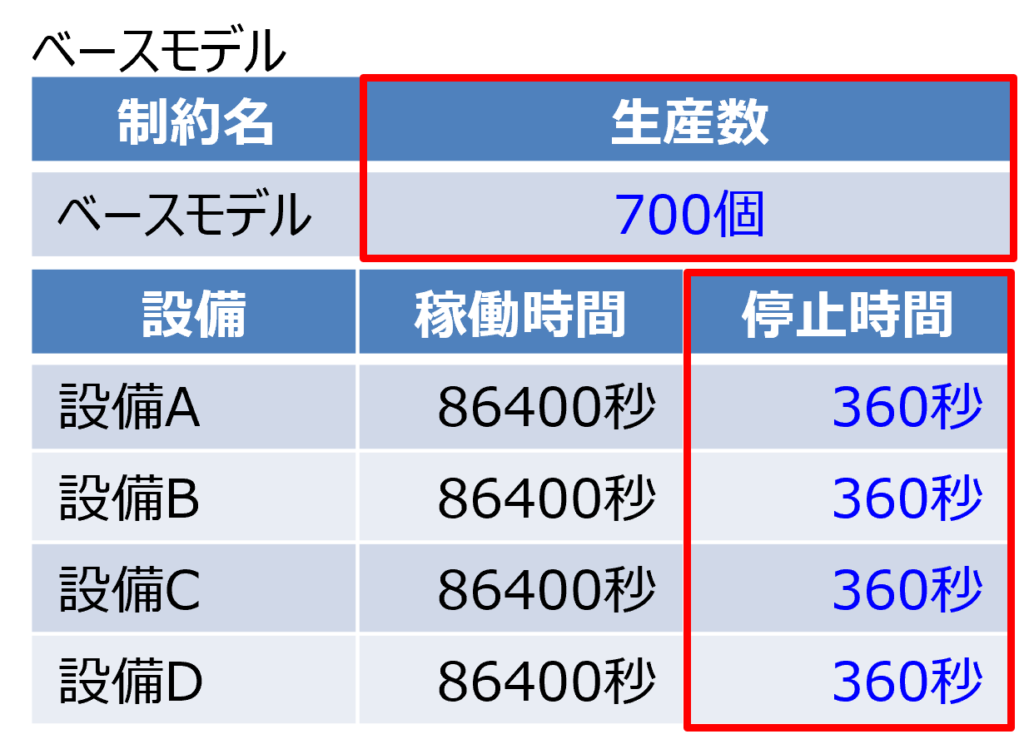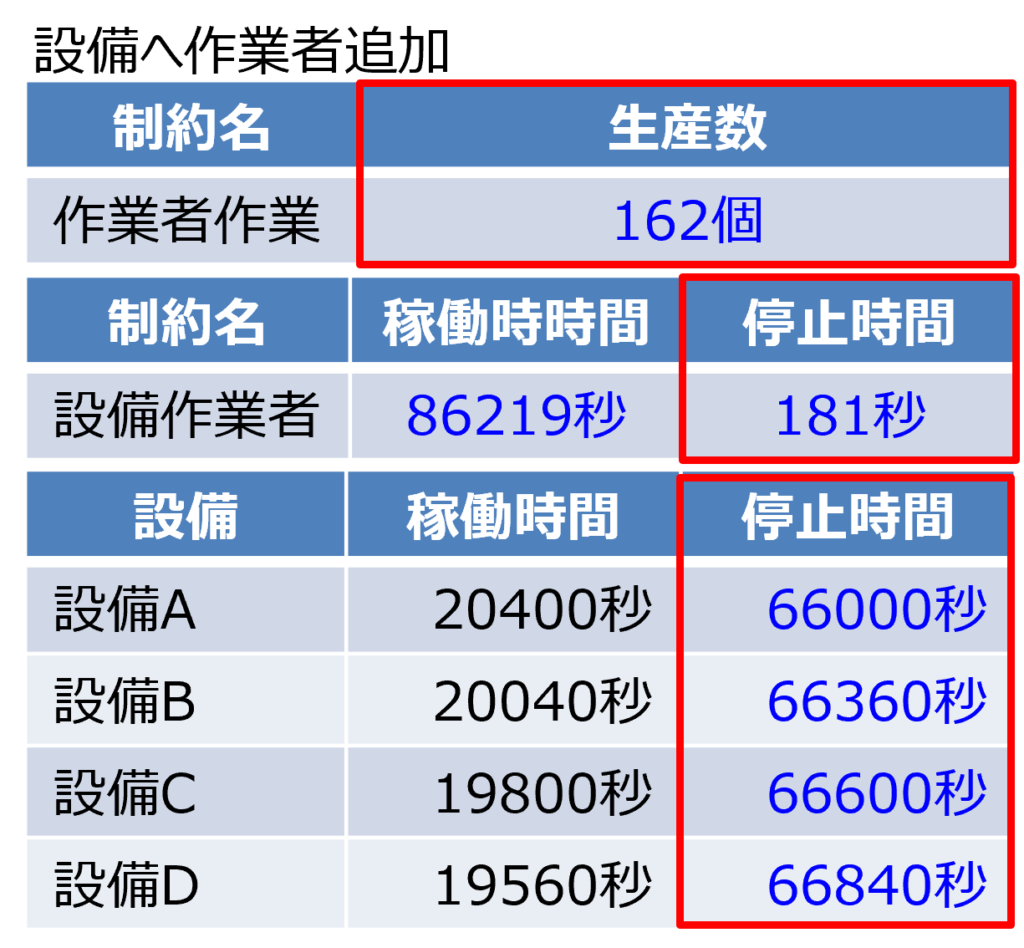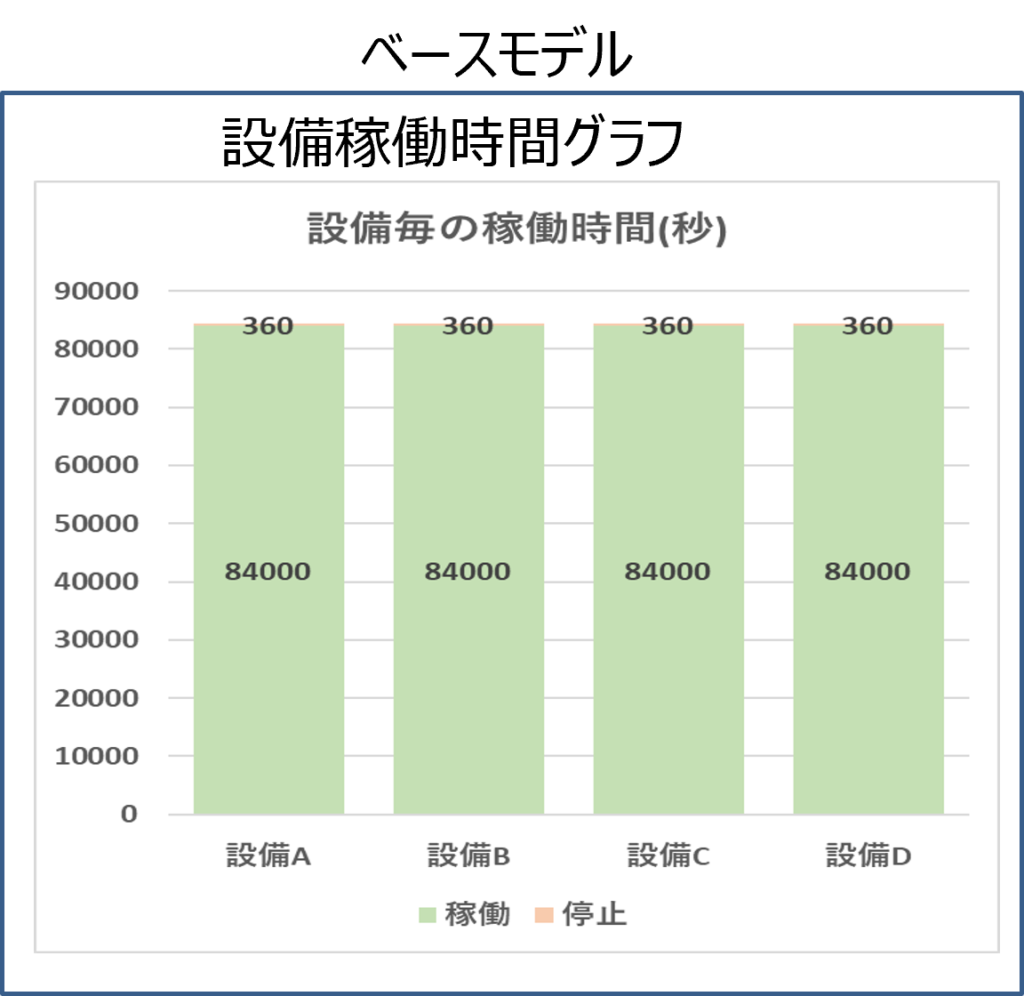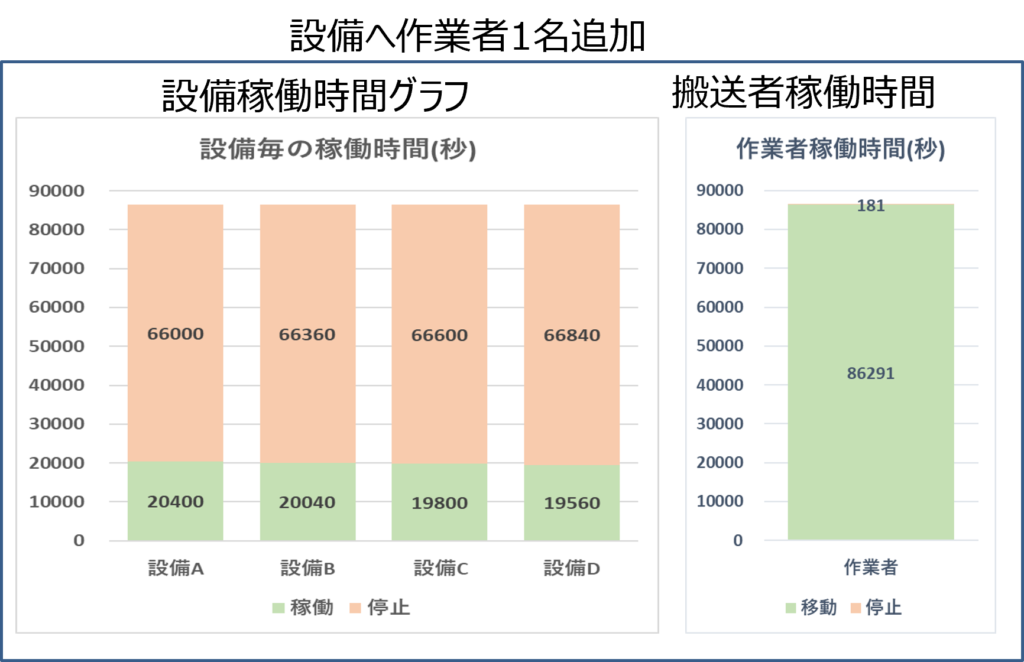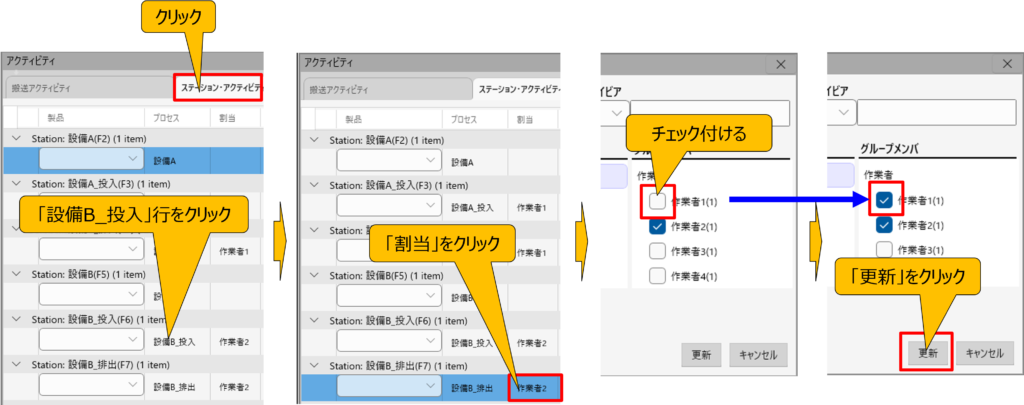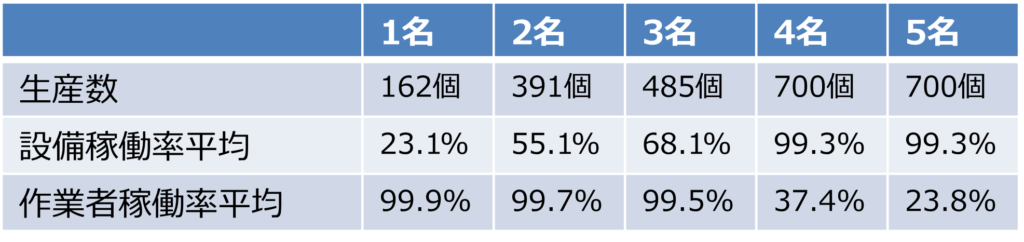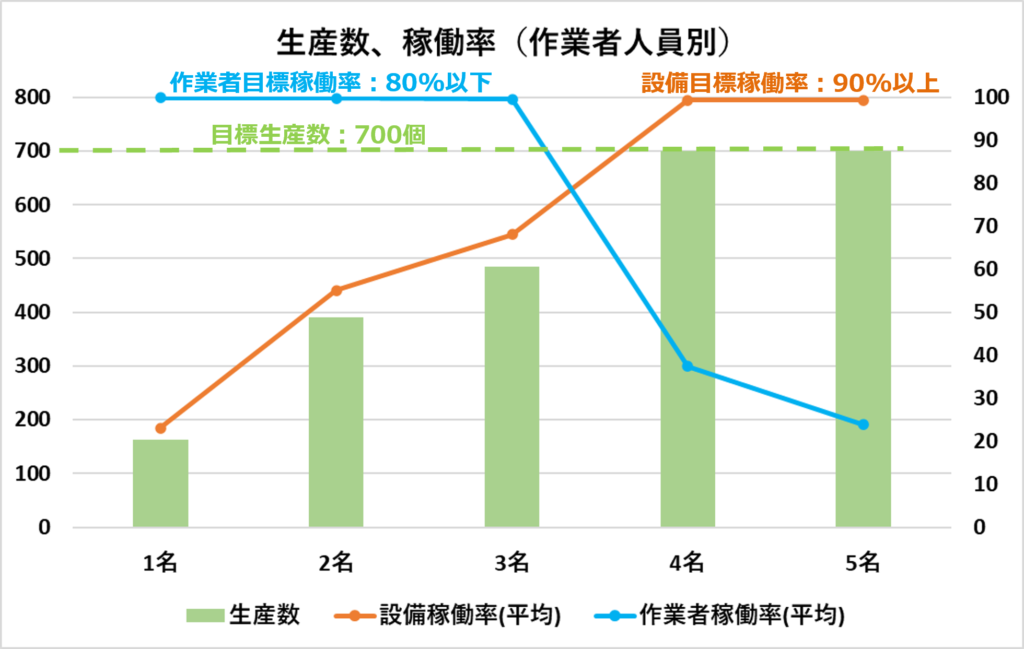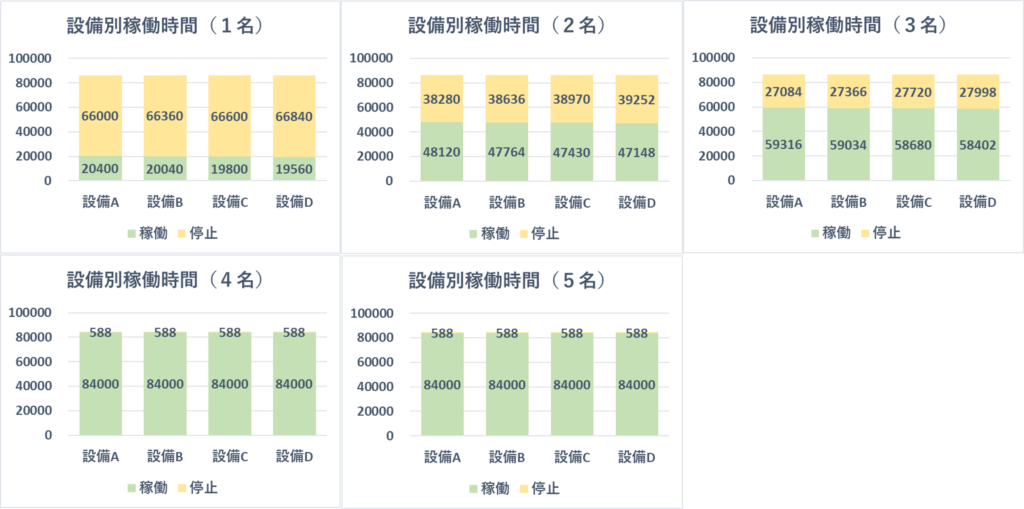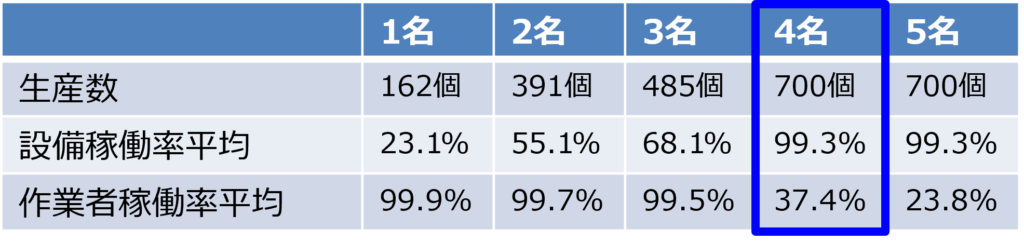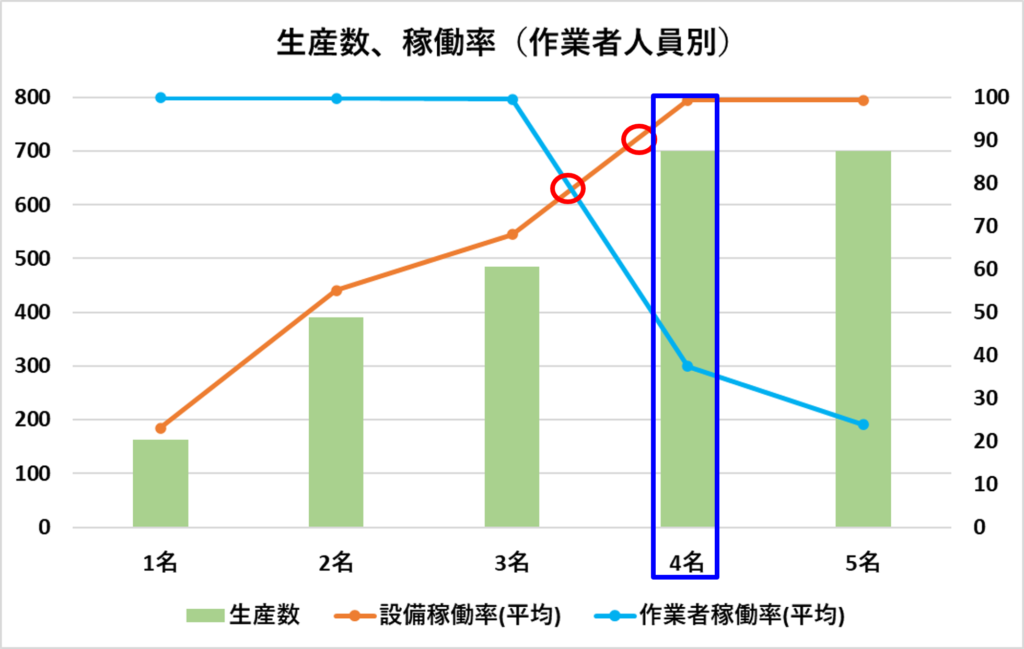- LEXERが解決できる課題
- 製品生産活動の現場とサイバー空間をつなぐ 生産シミュレーション
GD.find MS
Modeling & Simulation
ライン設計を強力に支援する完全ノーコード生産シミュレータ - 事例
- セミナー
- お役立ち情報
GD.findi レシピ
設備作業を行う担当者を追加する
基本のシミュレーションモデルを使用し、作業者が設備に製品を投入作業及び排出作業を行う作業を追加する方法を解説します。

このレシピについて
基本のシミュレーションモデルに作業者が設備に製品を投入作業及び排出作業を行う作業を追加する方法、生産性への影響を分析する方法を解説します。
追加する作業者のふるまい
作業者は設備の生産前に部品を取り付け、生産完了後に部品取り外しを行います。それぞれの拘束時間は15秒です。

設備作業者の概要
設備A~Dにそれぞれの作業者が張り付く形。
・設備A ⇒ 作業者1
・設備B ⇒ 作業者2
・設備C ⇒ 作業者3
・設備D ⇒ 作業者4
設備作業時間
| 設備名 | 投入時間 | 排出時間 |
| 設備A | 15秒 | 15秒 |
| 設備B | 15秒 | 15秒 |
| 設備C | 15秒 | 15秒 |
| 設備D | 15秒 | 15秒 |
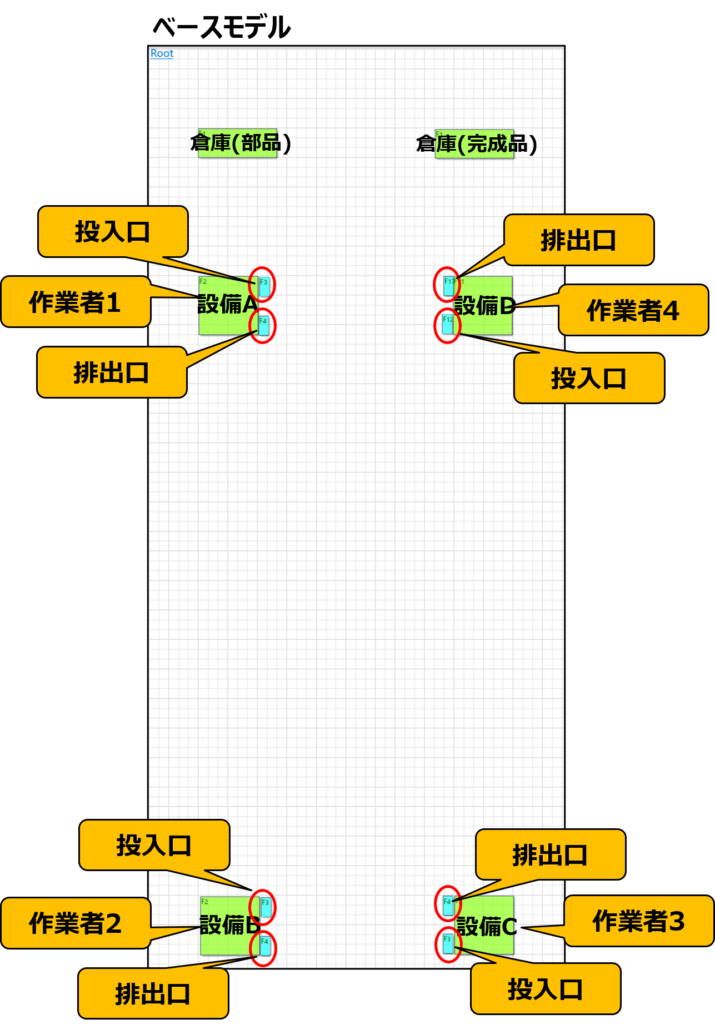
作業者のふるまいについて、GD.findi MS のシミュレーションアニメーションは以下のように表現されます。
モデルの設定方法
シミュレーションモデルの設定は、以下の3ステップで行うことができます。
※各画像は、クリックすると拡大表示されます
* このレシピは、「基本のシミュレーションモデル」がベースとなっています。
→ 基本のシミュレーションモデル の作成方法はこちら
- GD.findi ユーザの方向け
本レシピと同じモデルがダウンロードいただけます。ご利用の際は、ダウンロードボタンをクリックし、gfrファイルを GD.findi MS にインポートしてください。
STEP1:作業者を登録する
1 Agent Designerを開く
左メニューの「Agent Designer」をクリックし、設定画面を開く。
2 名前を変更する
名前欄の「Default」を「作業者」に変更する。
3 作業者を追加する
Assetタブの名前文字上で右クリックしメニューを表示する。
「追加」をクリックし稼働時間グループ選択画面が表示される。
4 稼働時間グループを選択する
Group0にチェックを付けて選択をクリックする。
6 作業者追加完了
Group0にチェックを付けて選択をクリックし新規行が追加される。
7 作業者名を設定する
追加された新規行の「Untitled」を「作業者1」に変更する。
8 作業者をもう1名追加する
作業者1の上で右クリックしメニューを表示し「追加」をクリックする。
追加された行の「Untitled」を「作業者2」に変更する。
9 全ての作業者を追加する
手順8から操作を繰り返してすべての作業者を登録する。
STEP2:設備の作業時間を登録する
1 プロセス属性パネルを開く
プロセスの「設備A_投入」をダブルクリックしプロセス属性を表示する。
2 投入作業時間を入力する
プロセス属性の要素作業時間[秒]に投入作業時間を入力する。
3 投入と排出の作業時間を設定する
手順1から操作を繰り返してプロセスの投入と排出すべてに 作業時間を入力する。作業時間は全て15秒と入力する。
STEP3:設備に作業者を紐付ける
1 アクティビティ画面を開く
左メニューの「アクティビティ」をクリックし、アクティビティを開く。
2 ステーション・アクティビティ画面を開く
ステーション・アクティビティタブをクリックする。
ステーション・アクティビティが表示される。
3 設備作業に作業者を割り当てる
割当欄の「設備A_投入」横をクリックし、アセット割当を表示する
グループメンバーの作業者1にチェックを付けて更新をクリックする。
設備A_投入に作業者1が設定される。
手順4から操作を繰り返してステーションの投入と排出すべてに作業者を設定する。
設備と作業者の対応は以下の通りです。
・設備A ⇒ 作業者1
・設備B ⇒ 作業者2
・設備C ⇒ 作業者3
・設備D ⇒ 作業者4
以上で、設定は完了です。シミュレーションを実行してください。
シミュレーション結果を確認する
シミュレーション(生産レンダリング)を実行すると、以下の動画のように作業者が設備の投入/排出で作業を行っていることがわかります。
作業者を簡単に無効にする方法
GD.findi MS では、レンダリング設定画面で先ほど設定した作業者を無効/有効 にすることができます。このことで、制約がある時と無い時の比較検証が容易になります。
設定した作業者を無効にする方法は以下の通りです。
1 「Rendering」をクリックし、生産レンダリングを開く
2 「エージェント」の下スイッチを有効から無効に変更する
無効の状態で「生産レンダリング実行」をクリックすると、作業者作業が無効になり基本のシミュレーションモデルと同じ設定値でシミュレーションが実行される。
※デフォルトは有効
基本のシミュレーションモデルと本モデルの結果比較
基本のシミュレーションモデル(図表ではベースモデル)と、作業者を追加したモデルの結果を比較します。まず、生産数と設備稼働時間・停止時間については下表の通りです。
今回のレシピでは制約条件を加えたため、基本のシミュレーションモデルよりも生産数は538個減少しています。
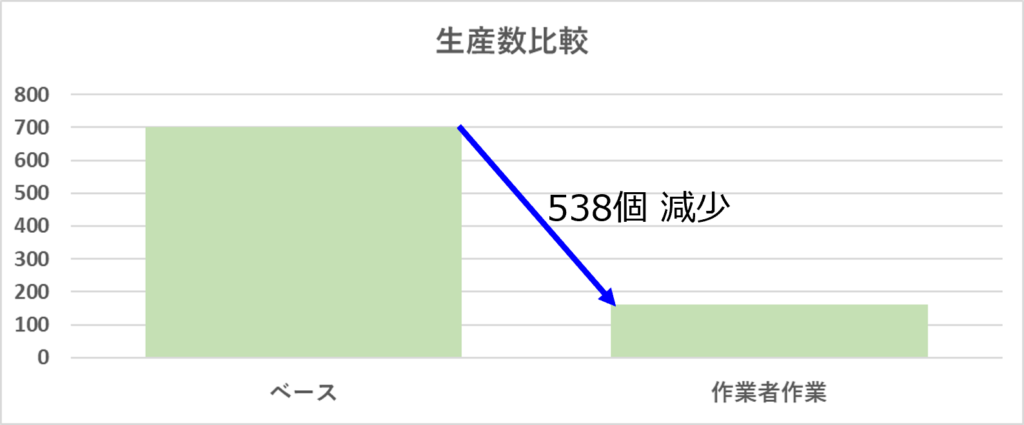
また、設備と作業者に関する稼働・停止時間のグラフは以下の通りです。
作業者の最適人員を検証する
先ほどは作業者を1名追加しましたが、次は作業者を1~5名まで変更し、最適な作業者人数を算出します。
検証目的
設備の投入及び排出を行う作業者が何人が最適な人員かシミュレーションで検証し、最適人員を求める。
変更条件
設備作業担当者の人数を、1名から5名まで変更する。
判断基準
生産数 ⇒目標生産数が達成されていること
設備稼働率 ⇒90%以上であること
作業者稼働率 ⇒80%以下であること
設備作業担当者数の変更方法
1、左メニューより「アクティビティ」をクリックする。
2、アクティビティ画面が表示されてステーション・アクティビティタブをクリックする。
3、担当者数変更する設備行を選択し割当欄をクリックしアセット割当を表示する。
4、追加の場合はチェックを付け、また減らす場合は、チェックを外す。
5、「更新」をクリックし設定完了
シミュレーション結果
作業者1~5名のそれぞれパターンでの生産数、設備稼働率平均、作業者稼働率平均は下表の通りになります。
また、設備稼働時間と停止時間に関するグラフは以下の通りです。
検証結果
シミュレーション結果から生産数、設備稼働率、作業者稼働率の目標値をクリアできる人員は、シミュレーション結果より、4名以上と判断できます。
■ 評価項目
・生産数:700個
・設備平均稼働率:90%以上
・作業者平均稼働率:80%以下
最適な人員数は目標を達成することのできる最少人数ですから、今回の場合は4名と結論づけることができます。
次はこちら
基本のシミュレーションモデルに +○○ した各パターンのモデルがご覧いただけます。
GD.findi MS について詳しく知りたい方はこちら