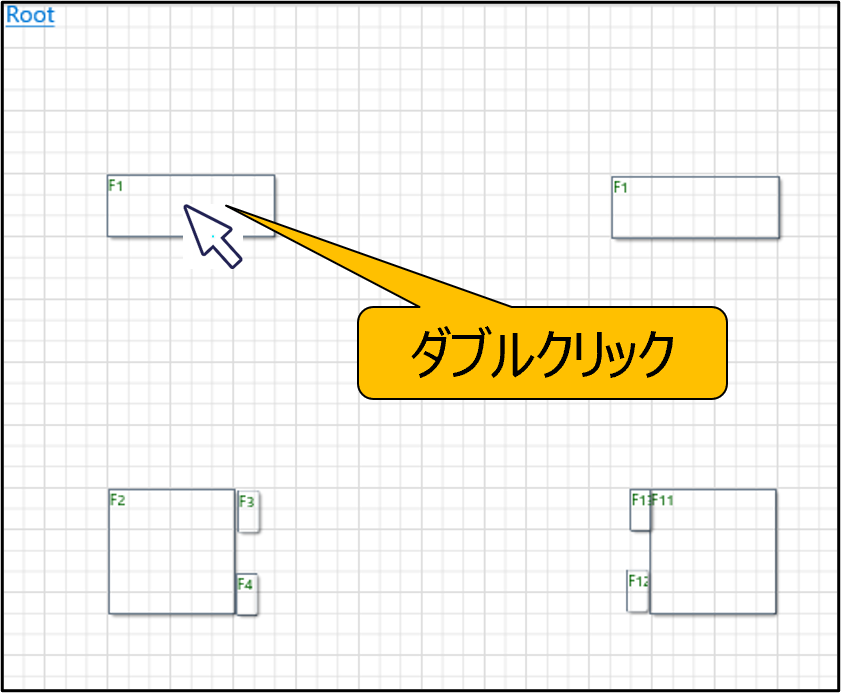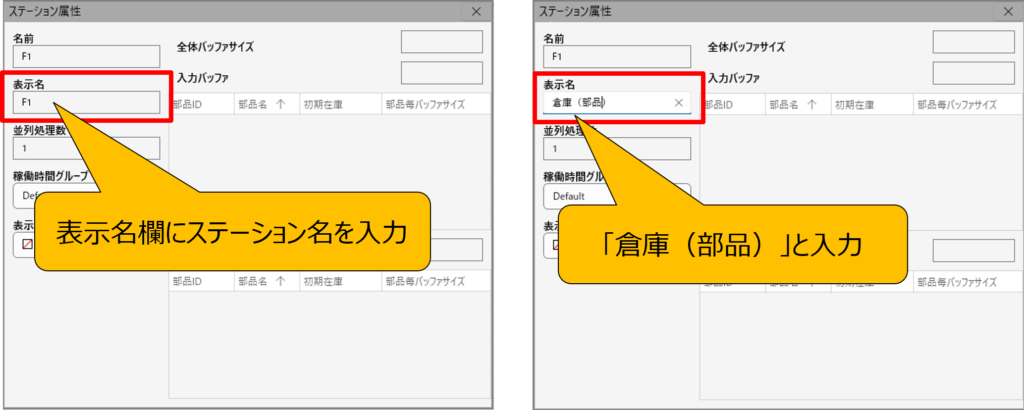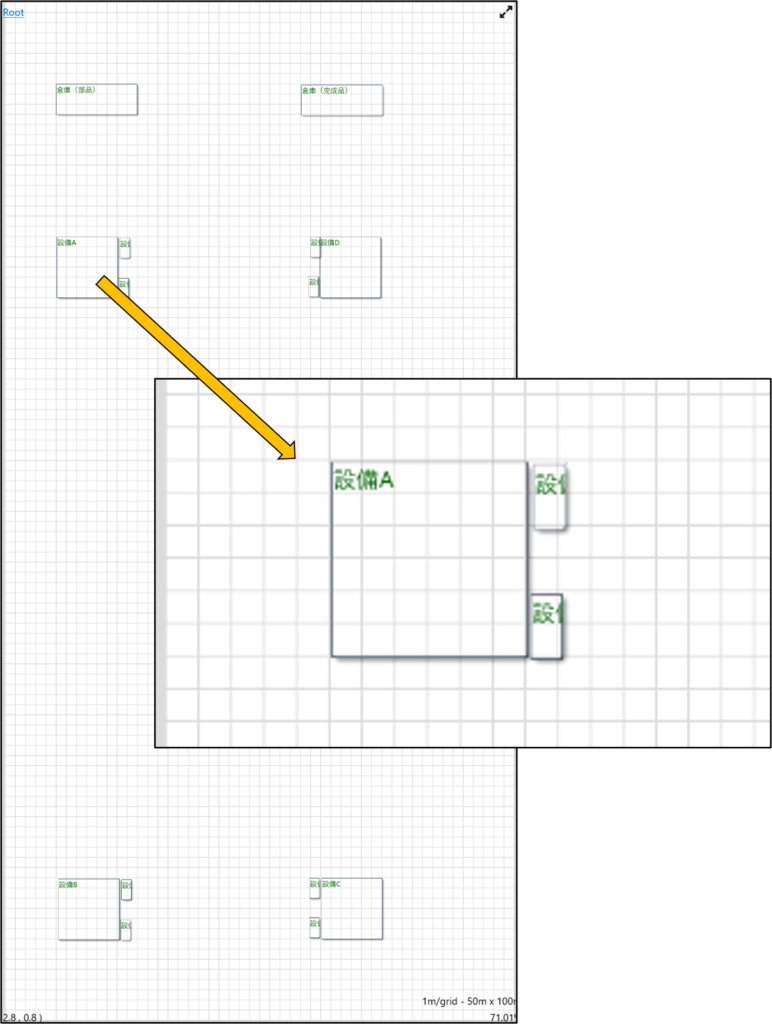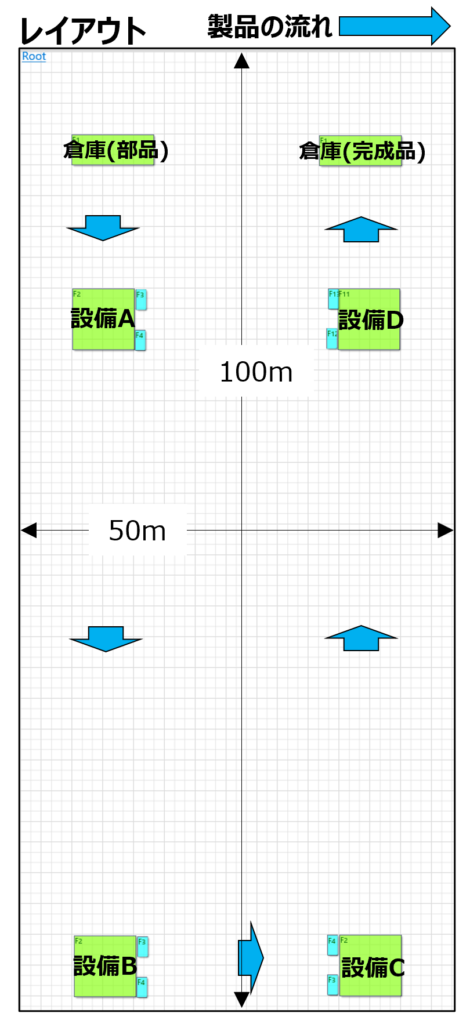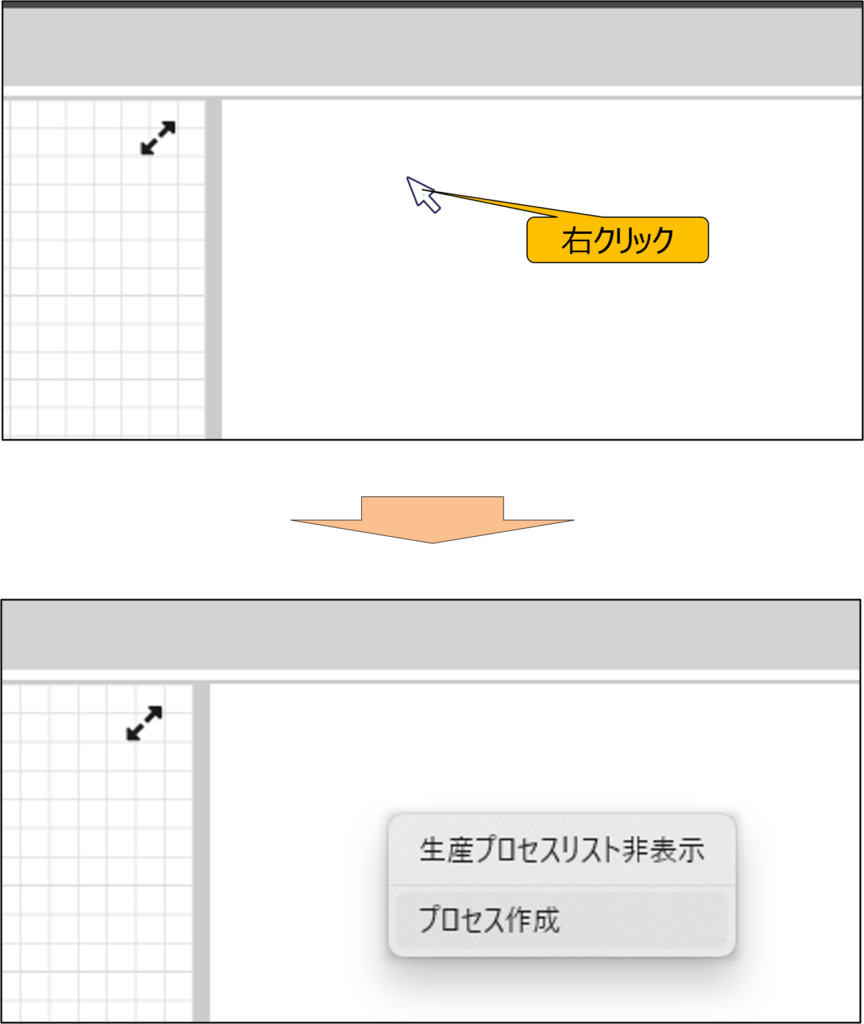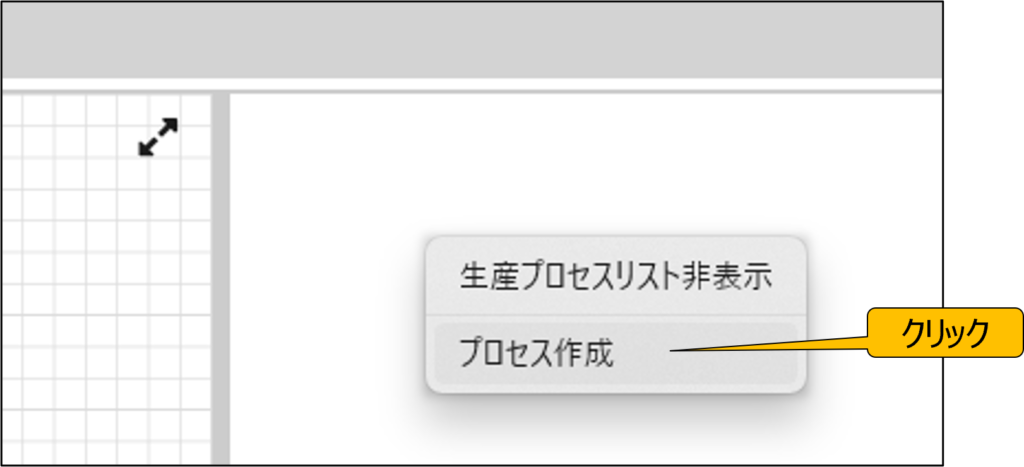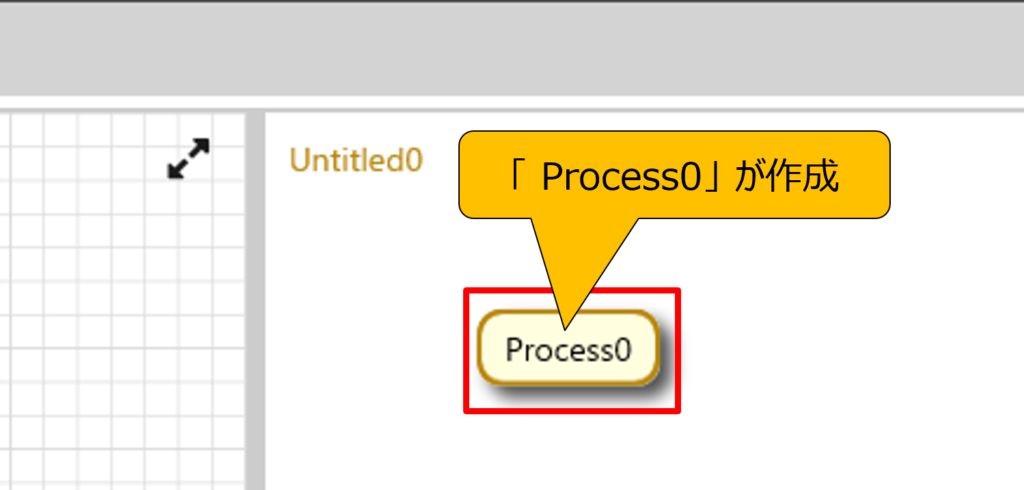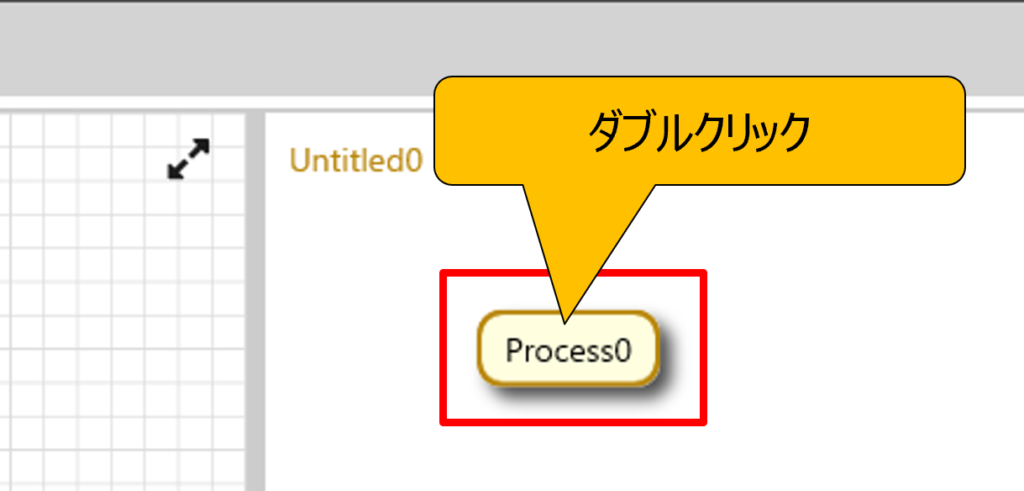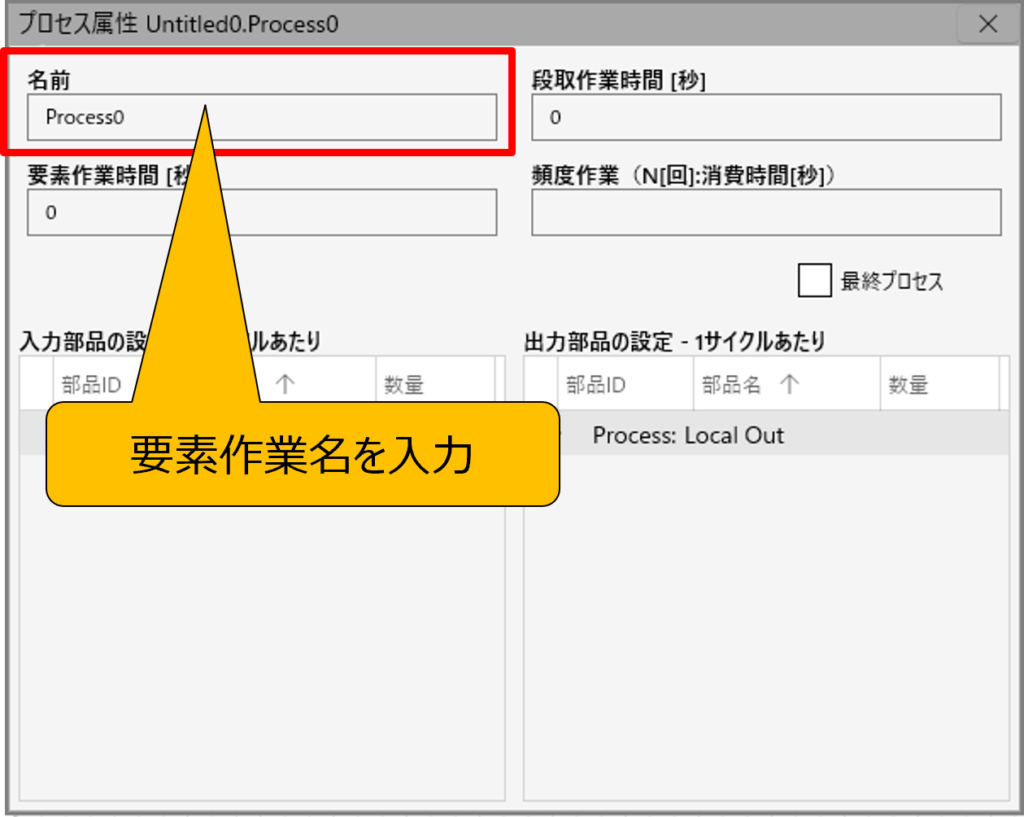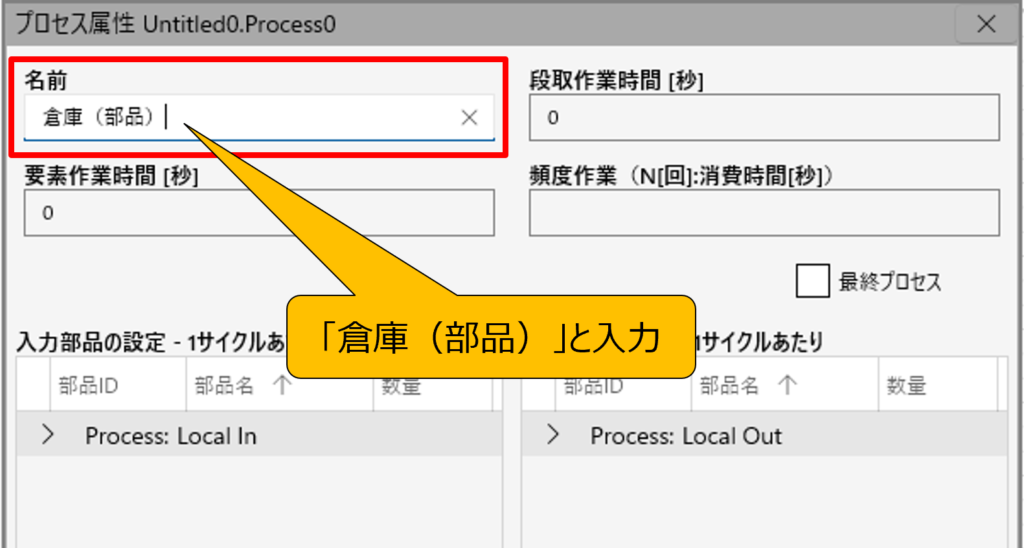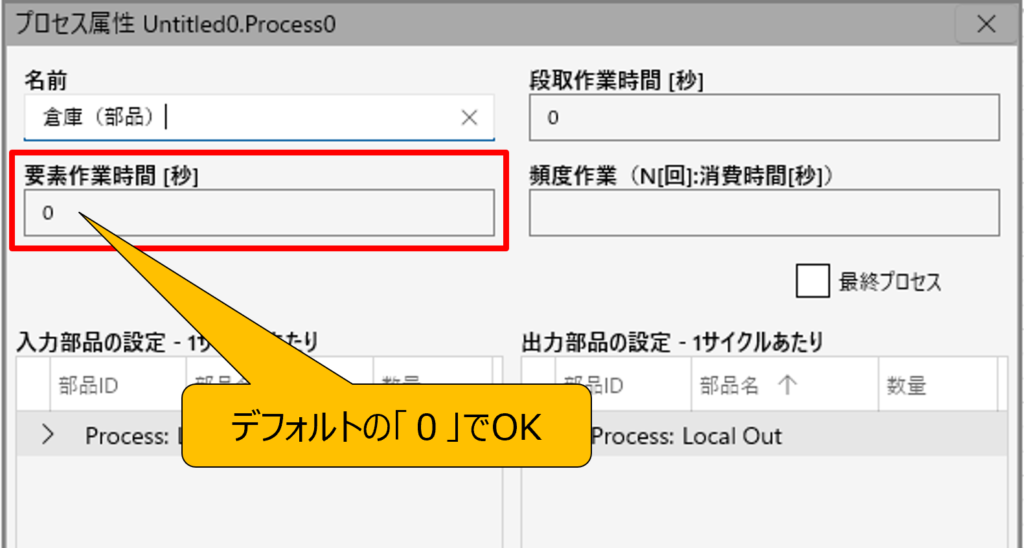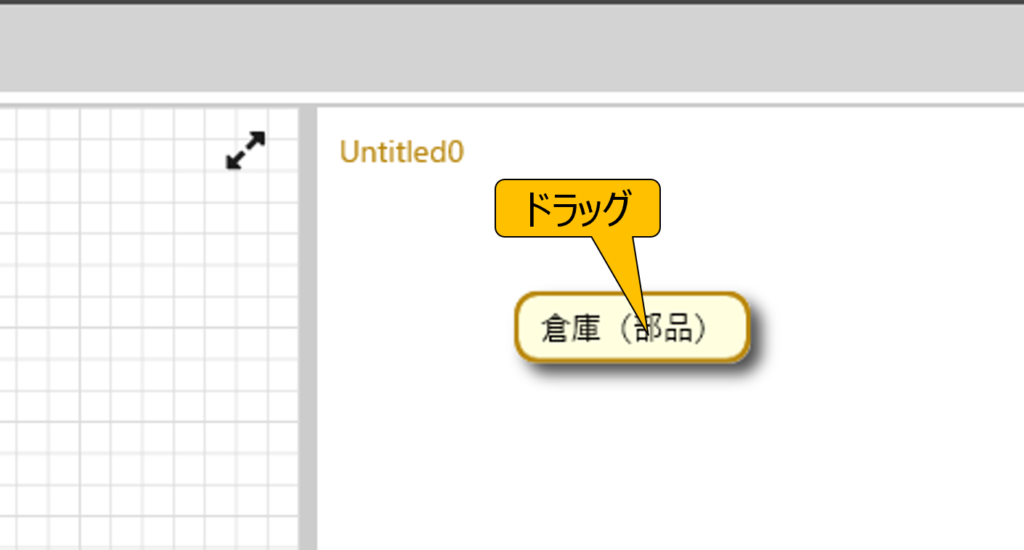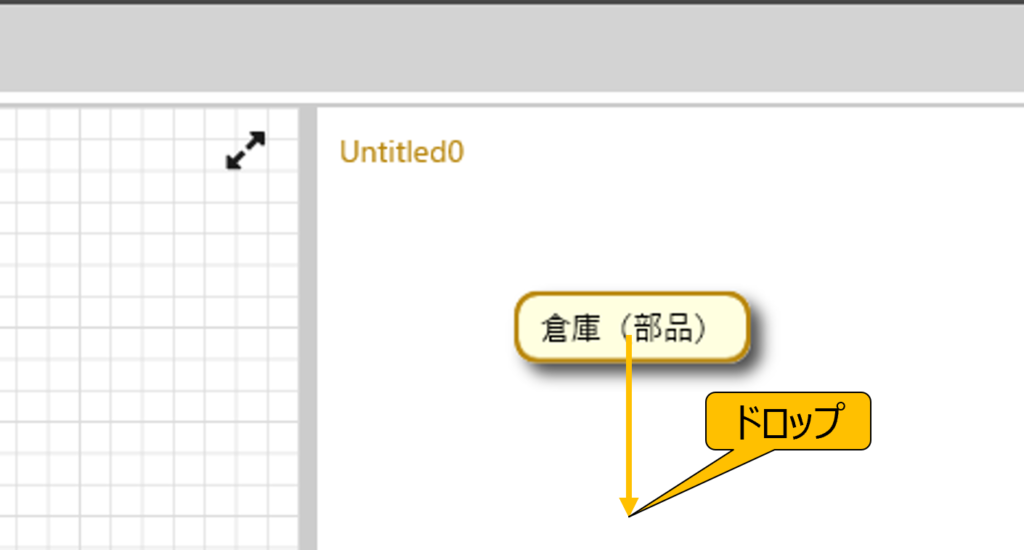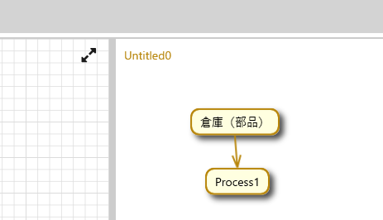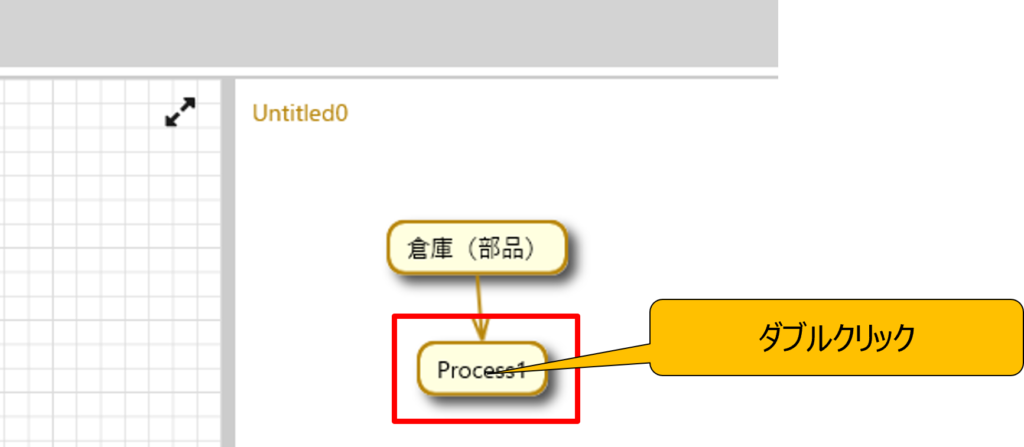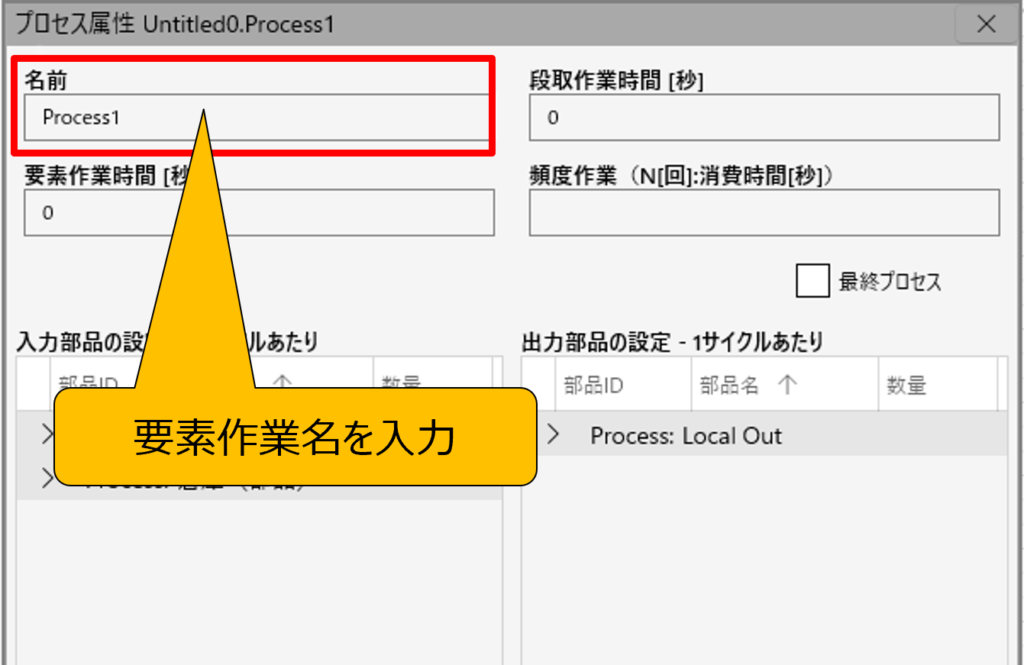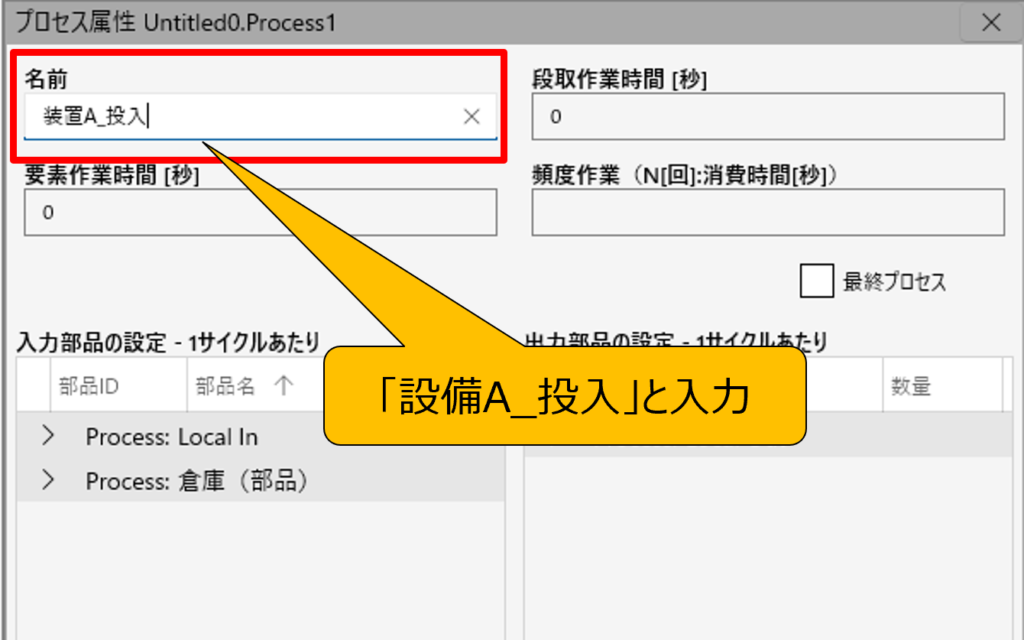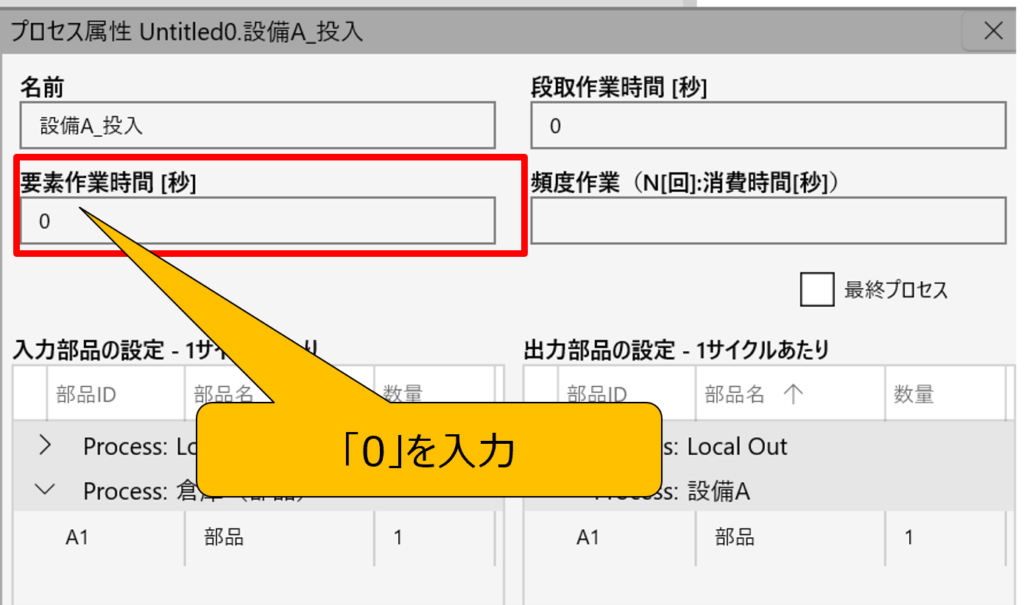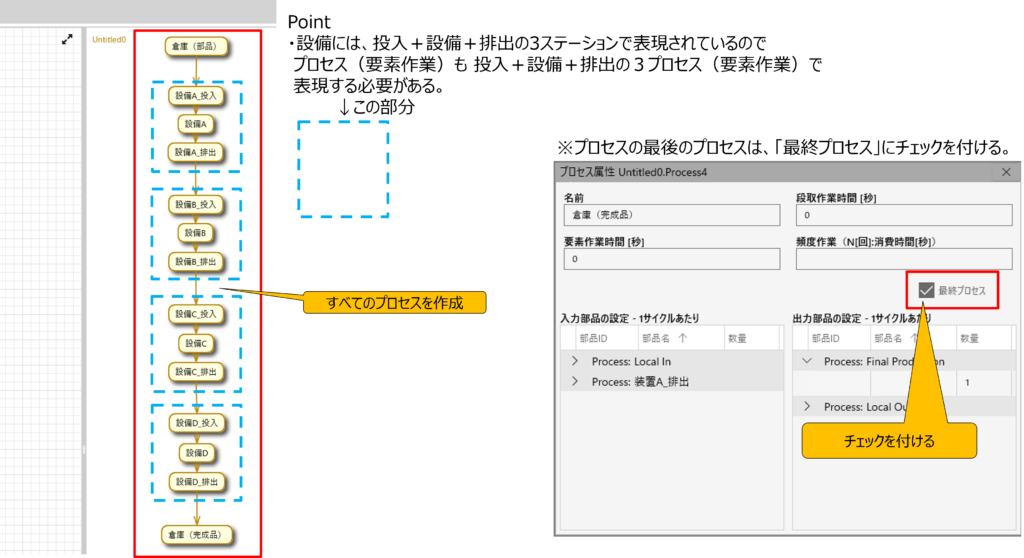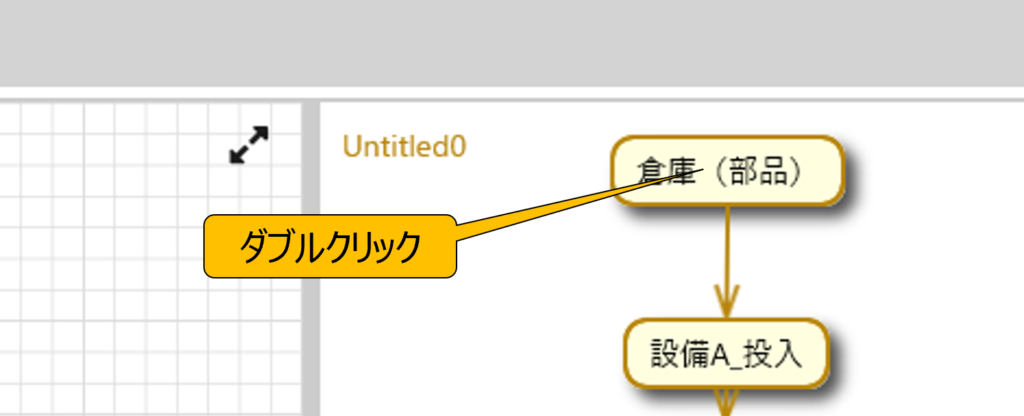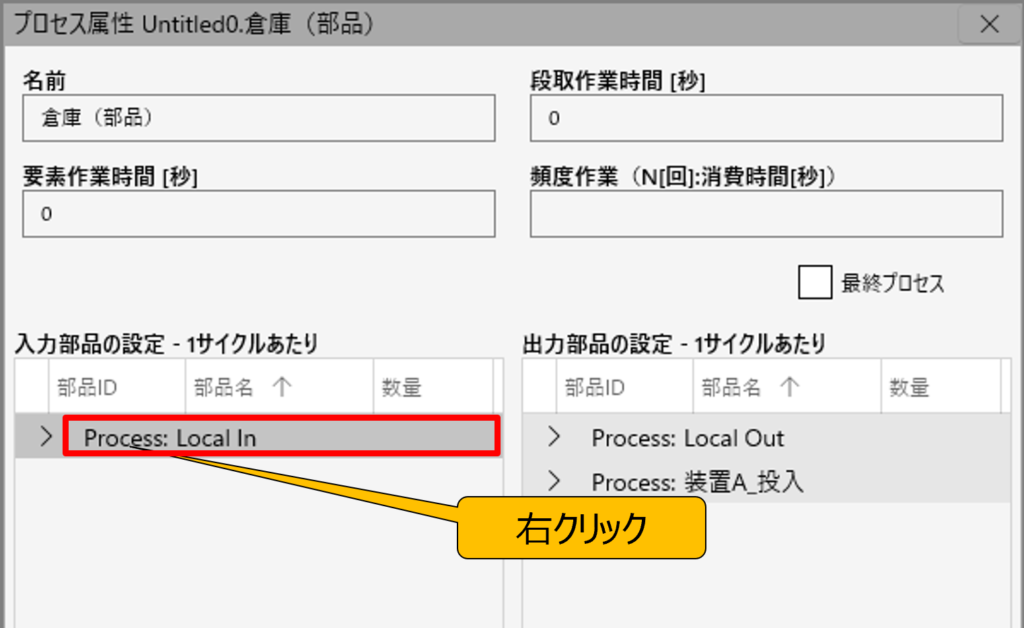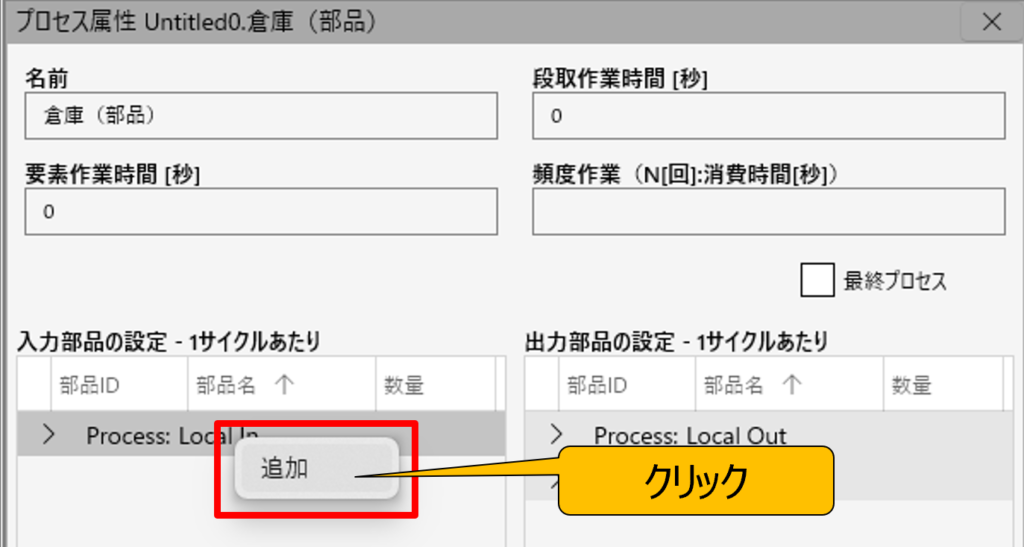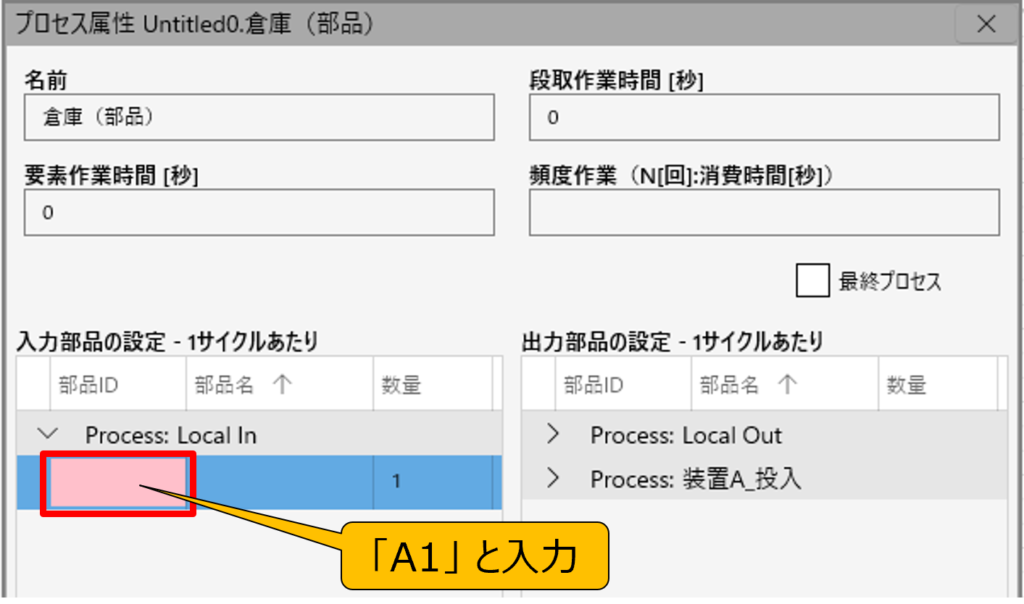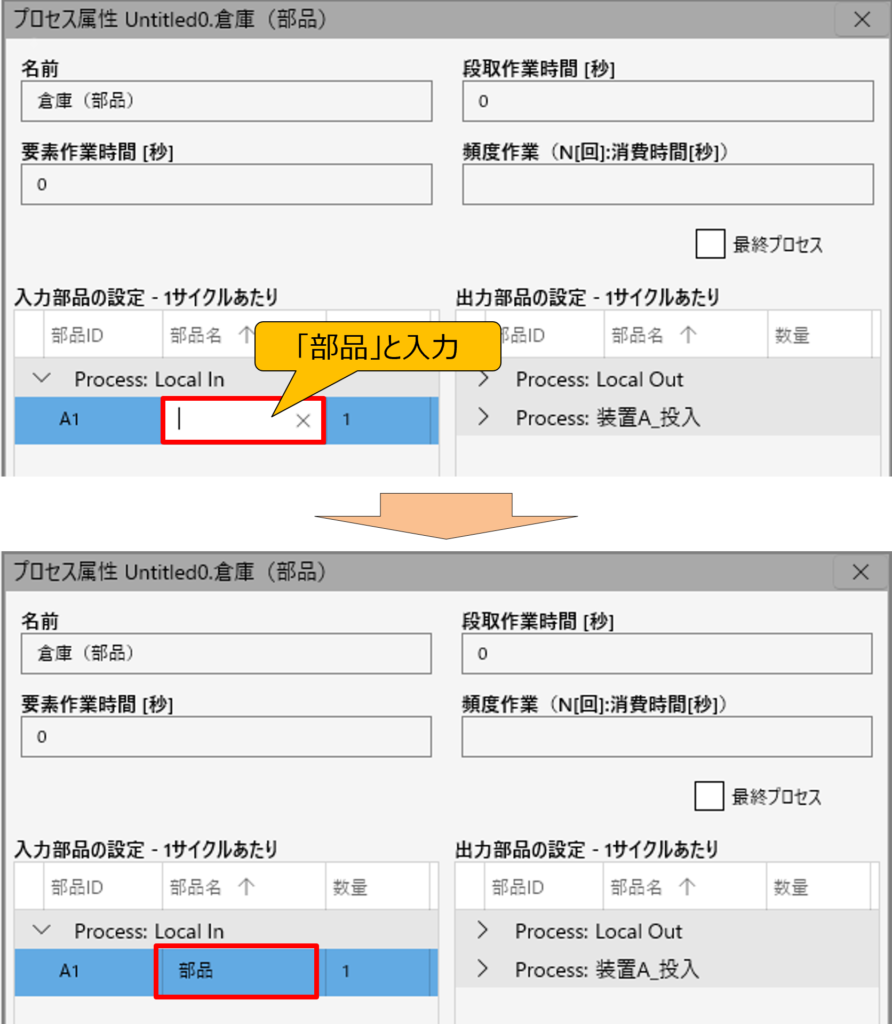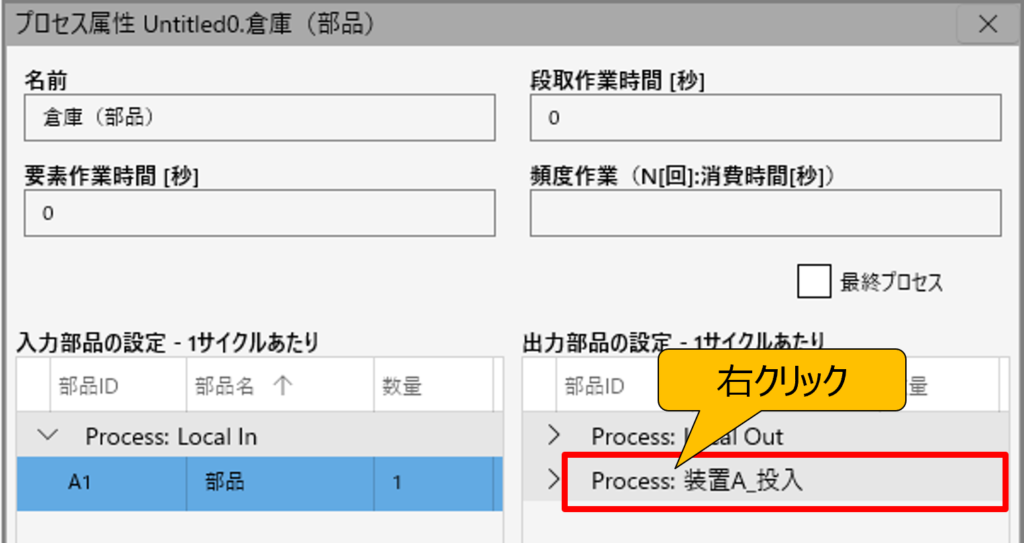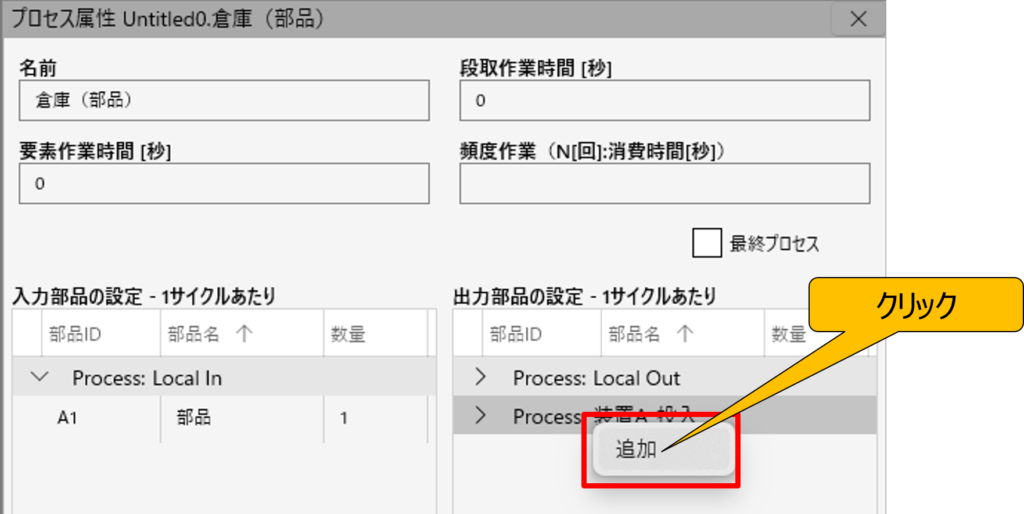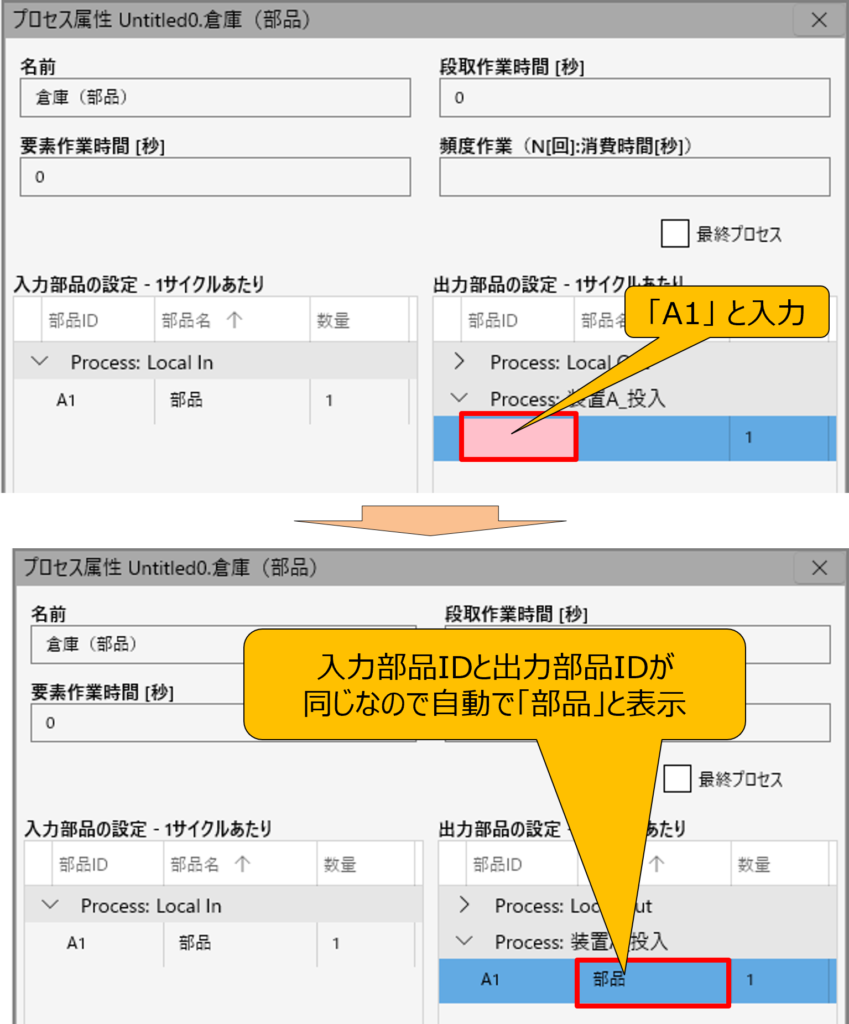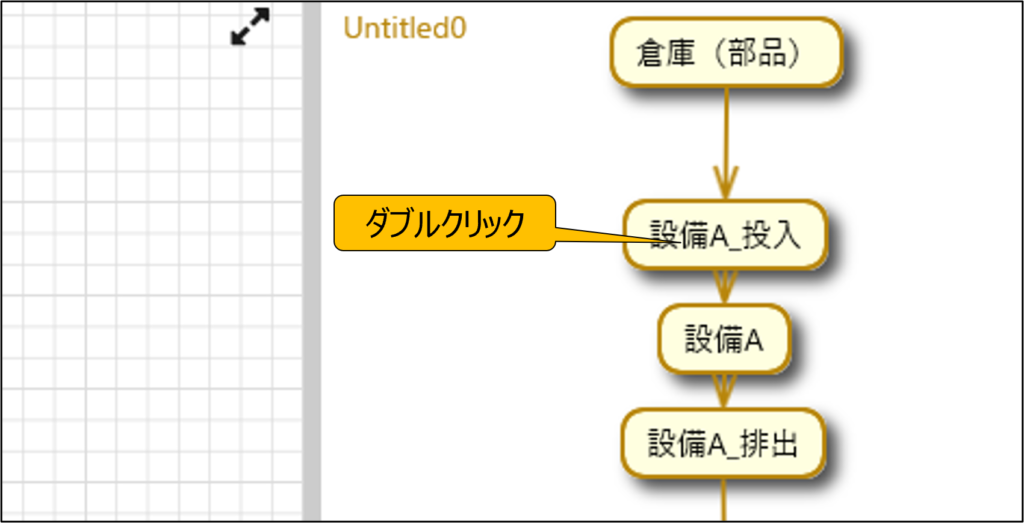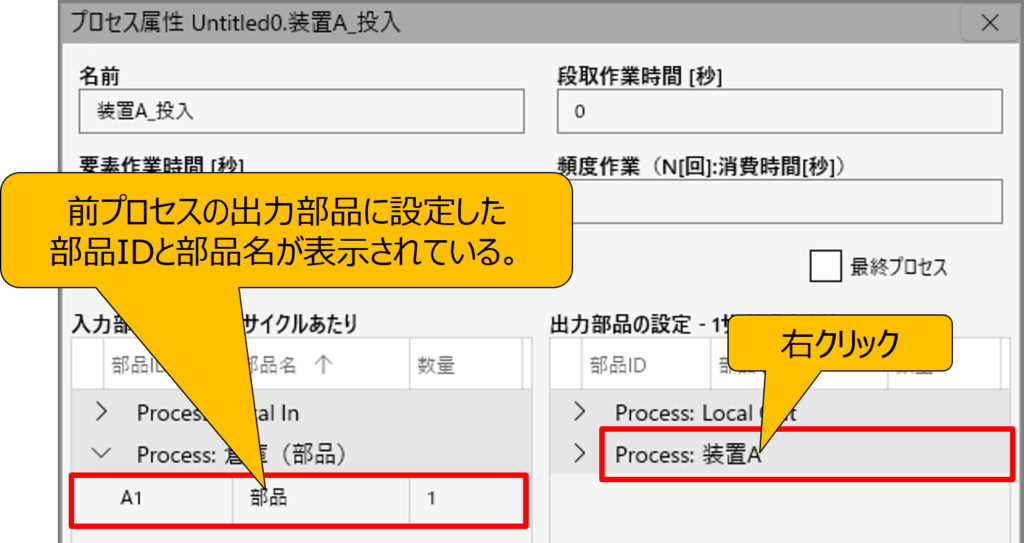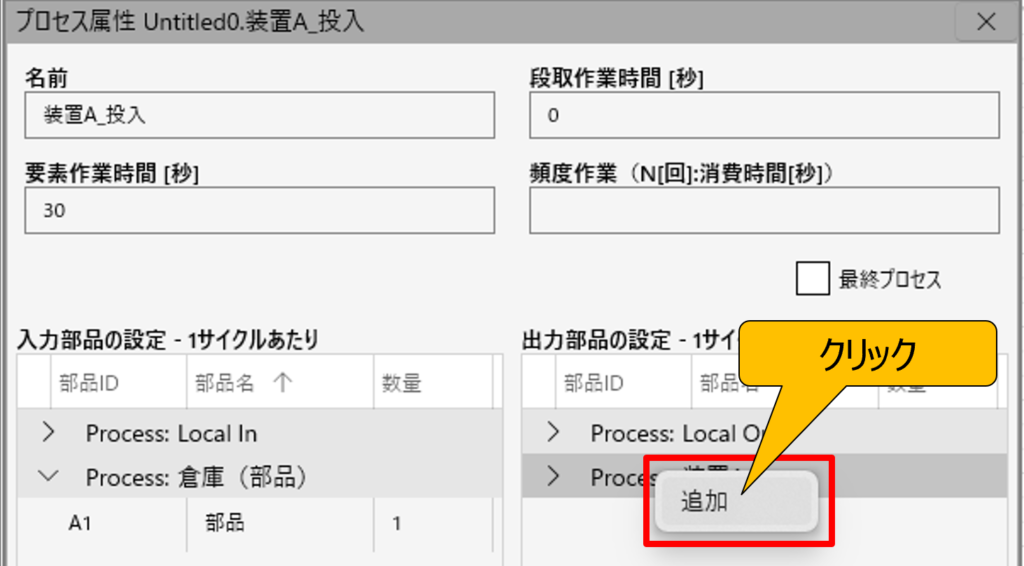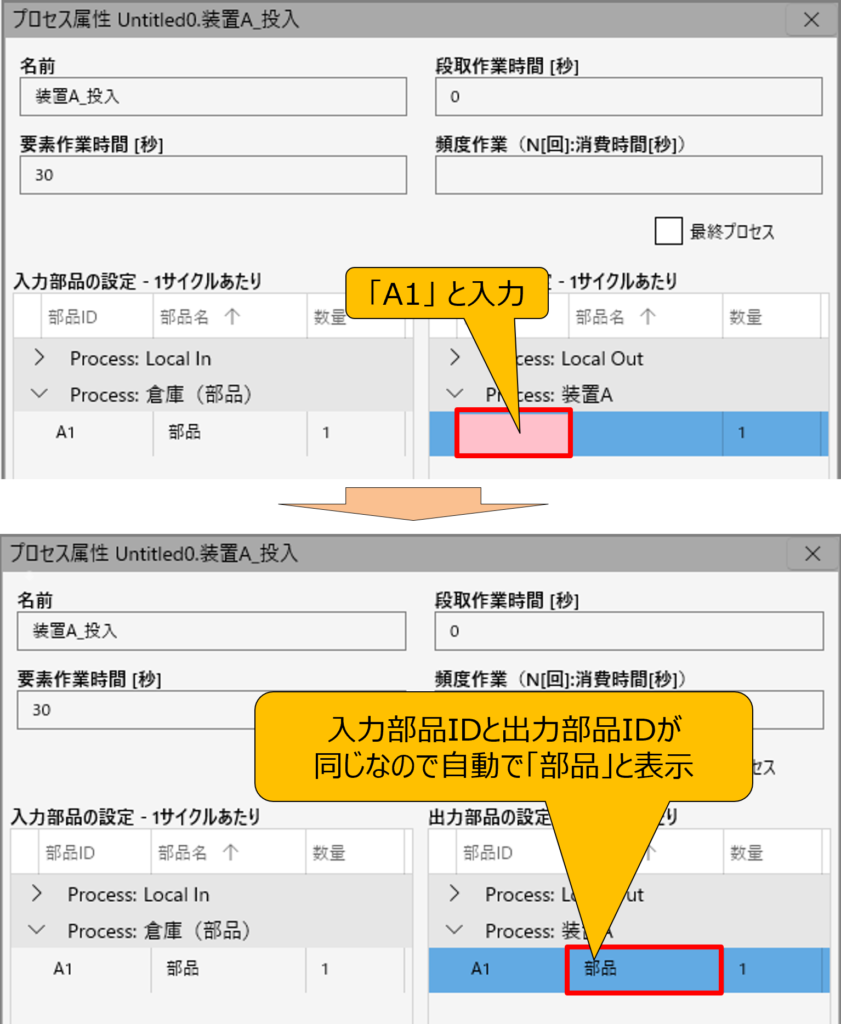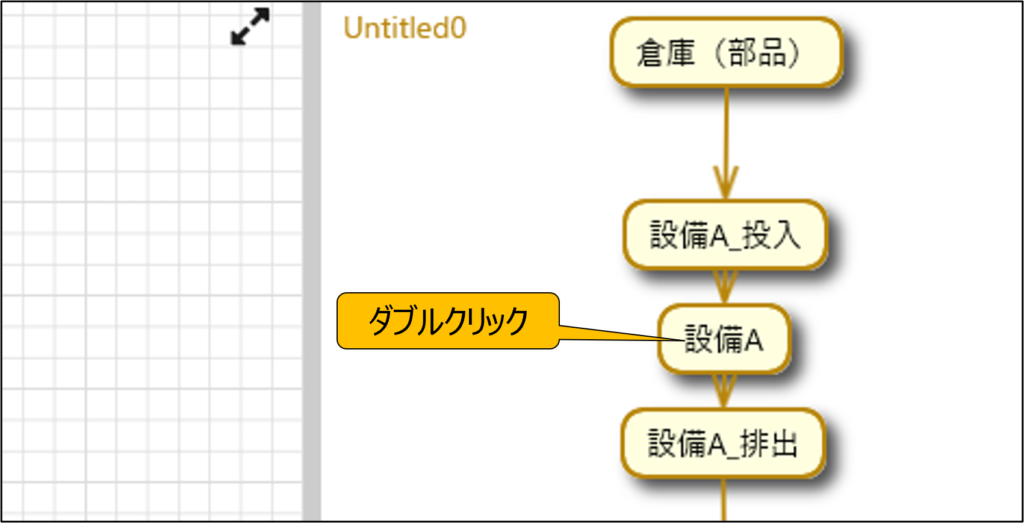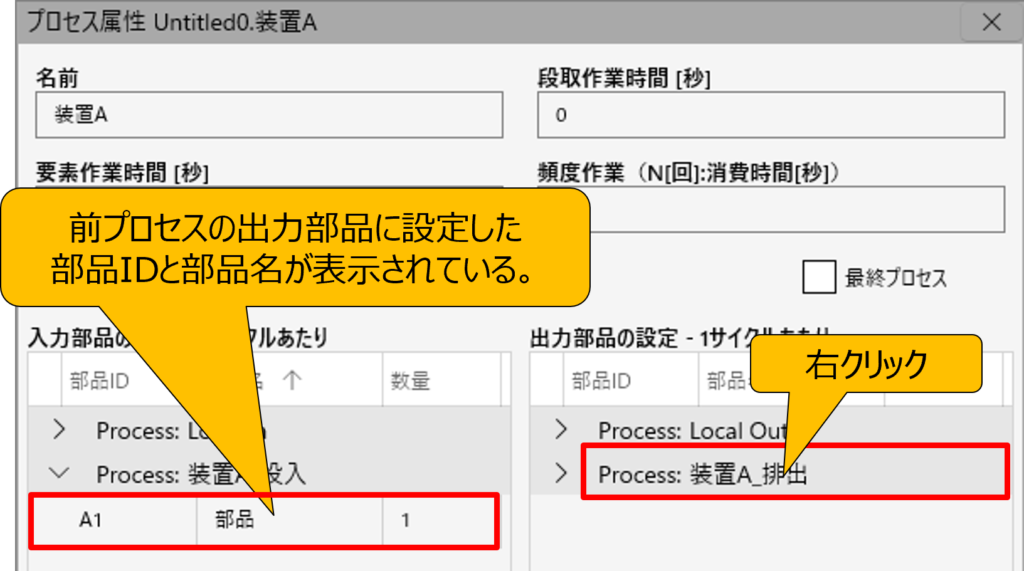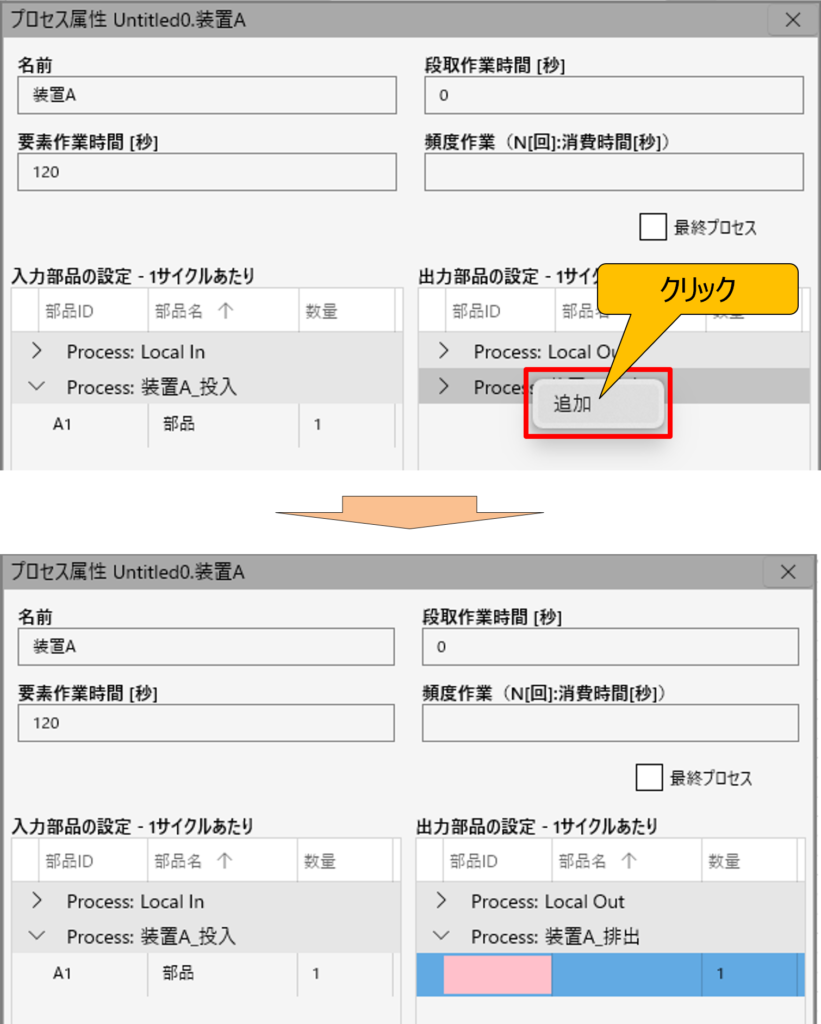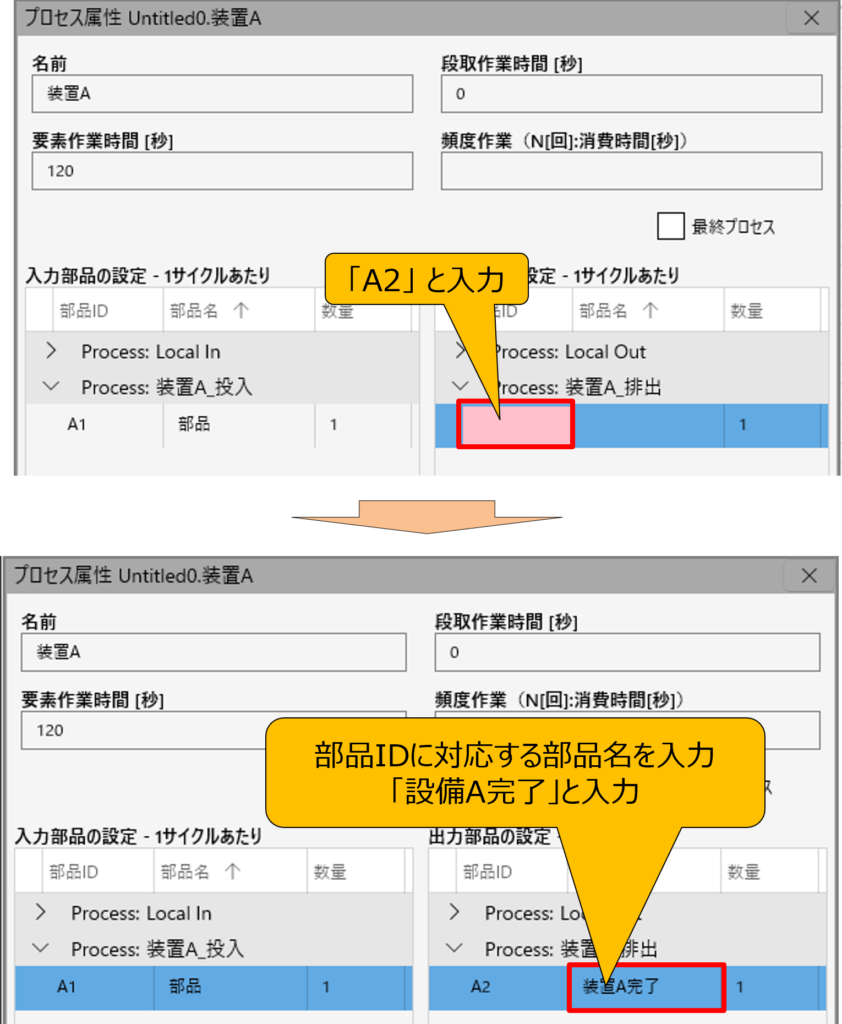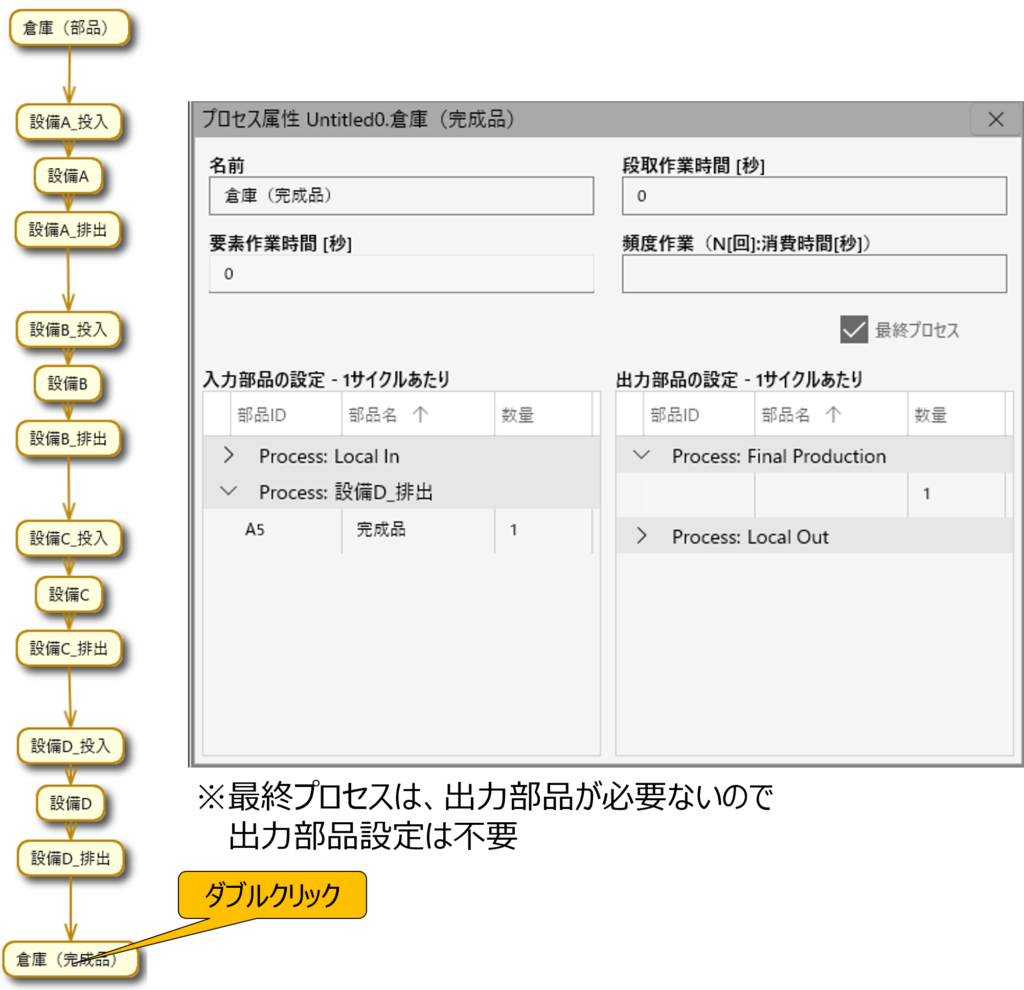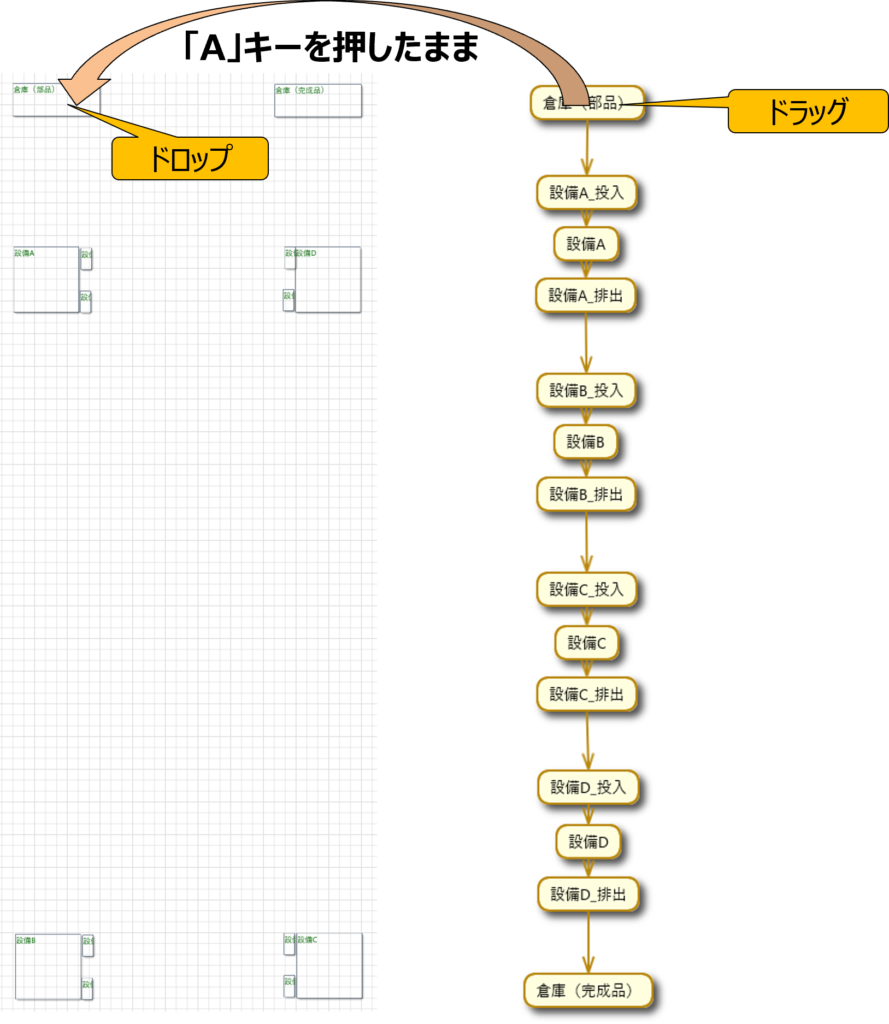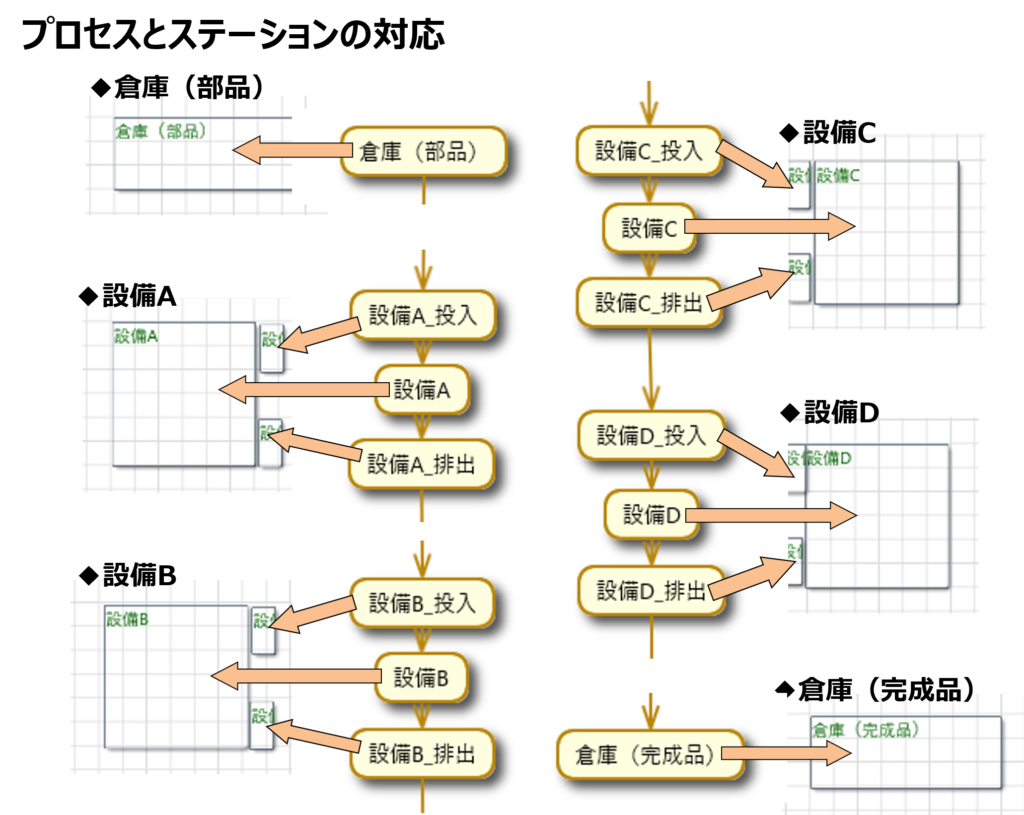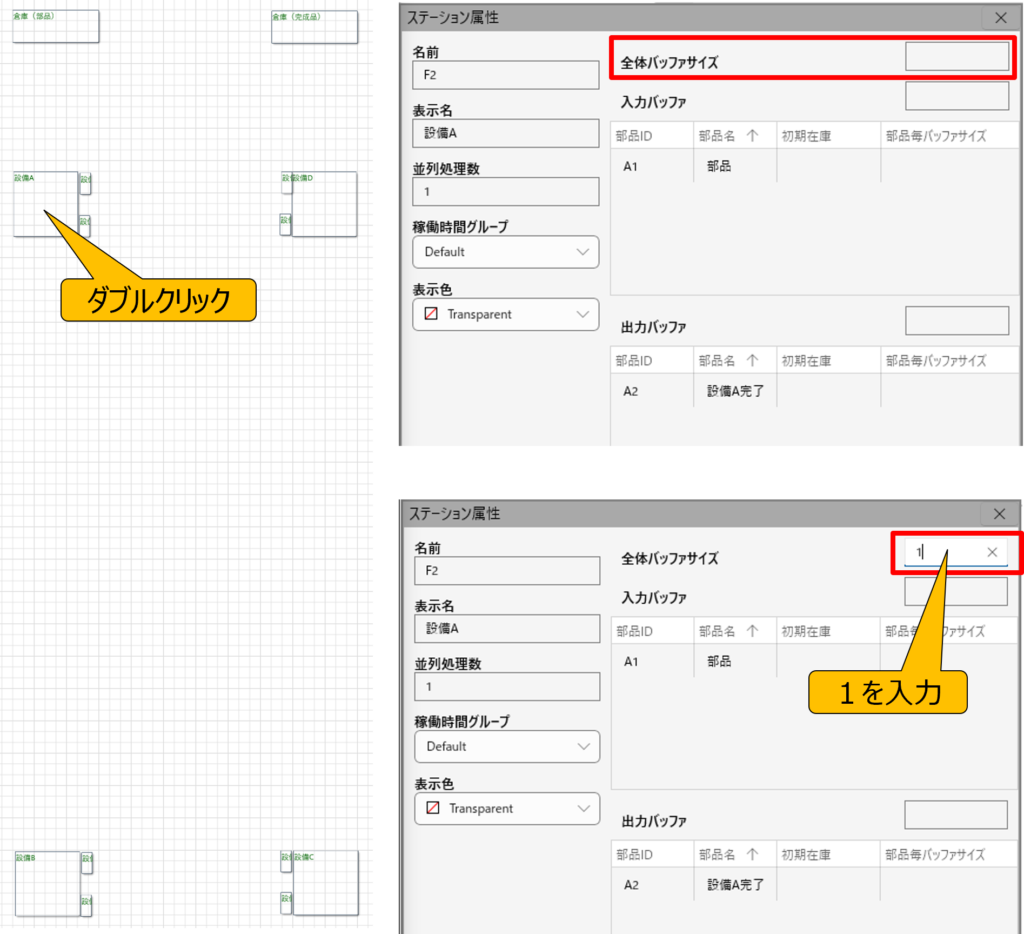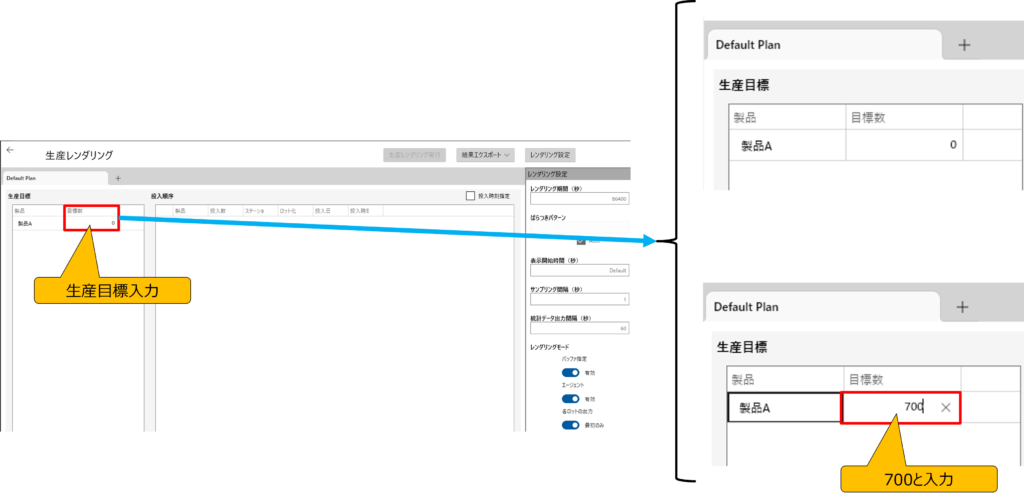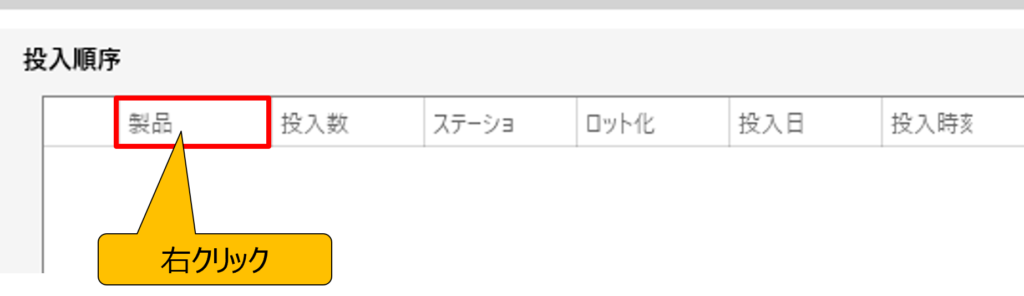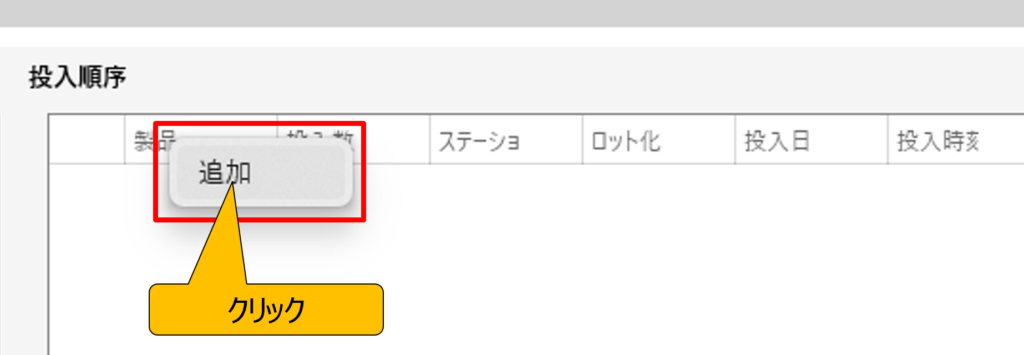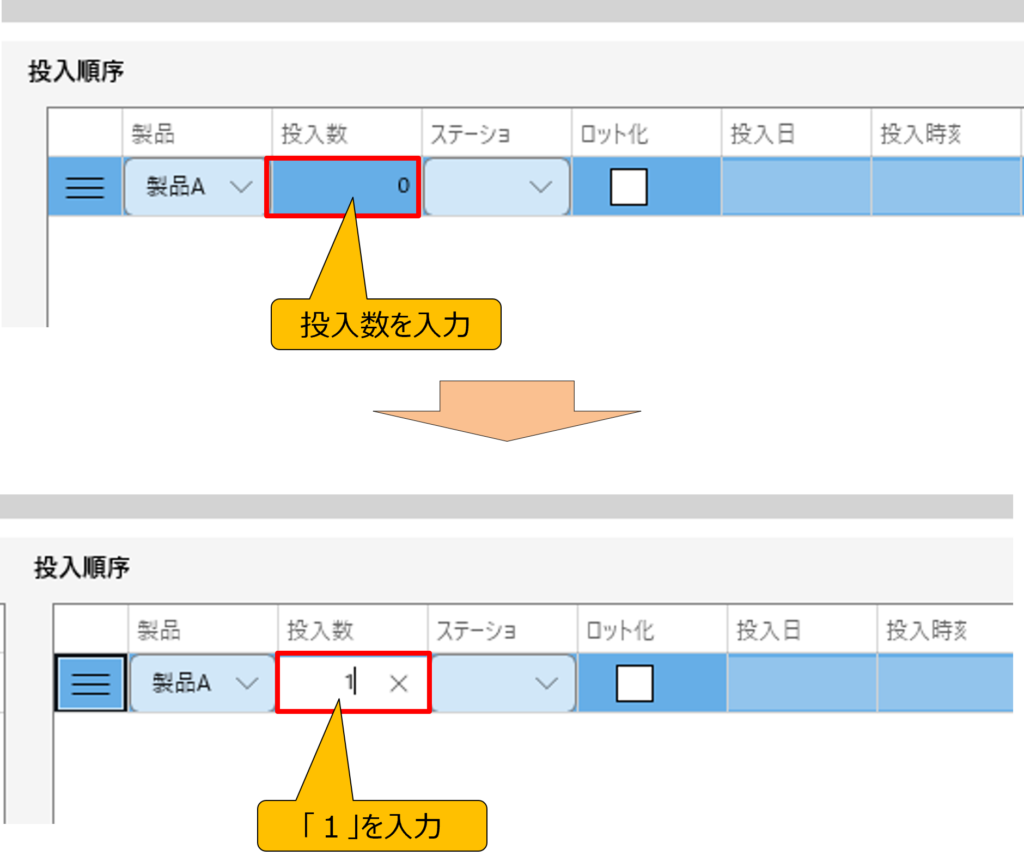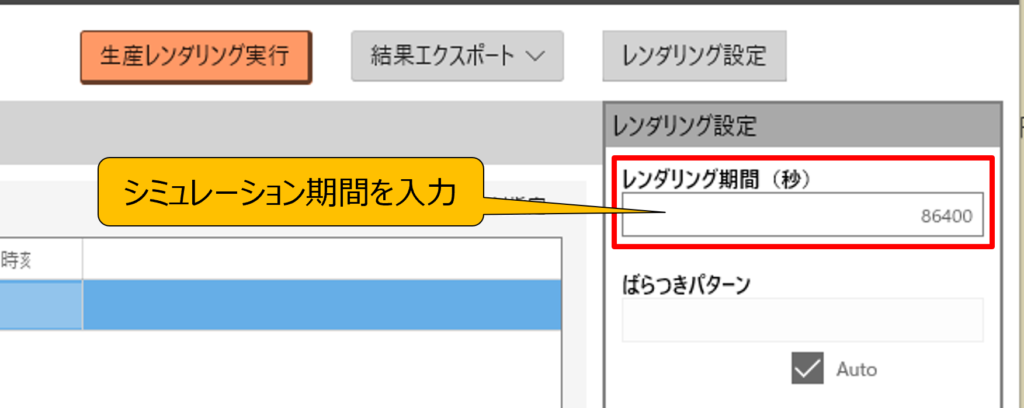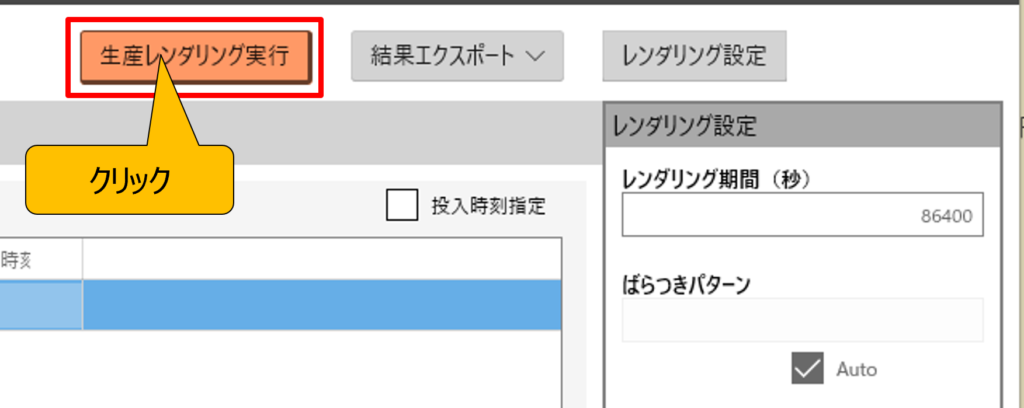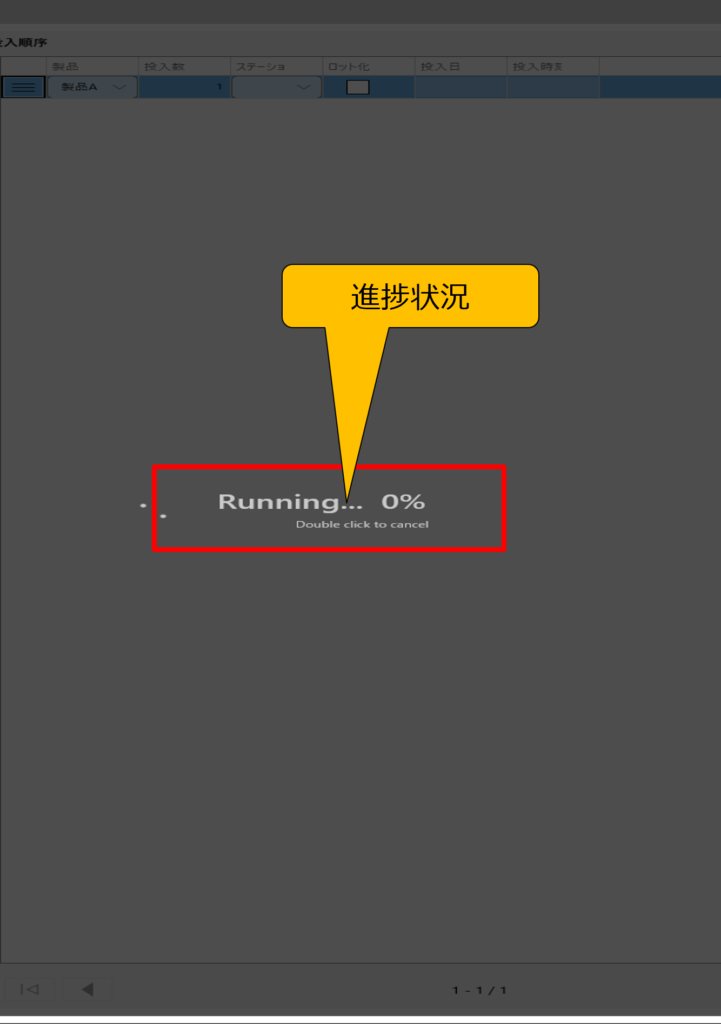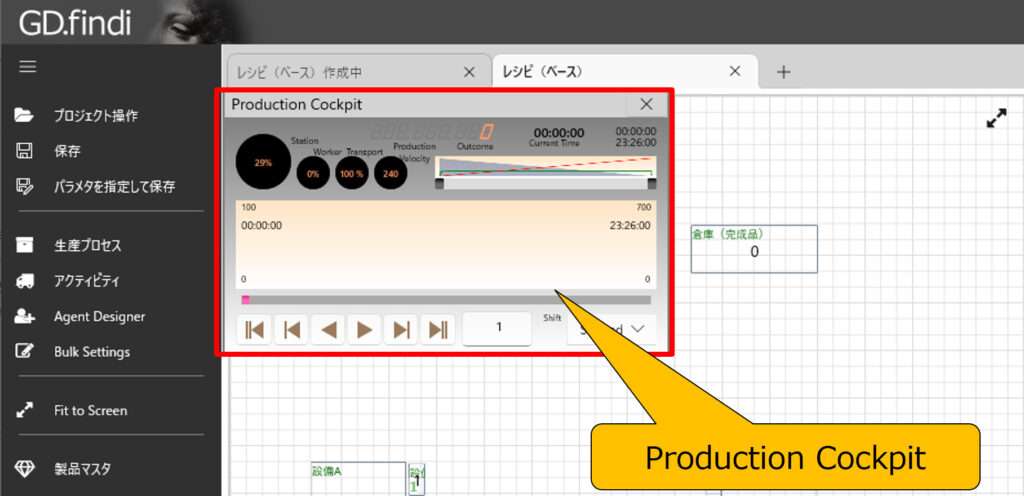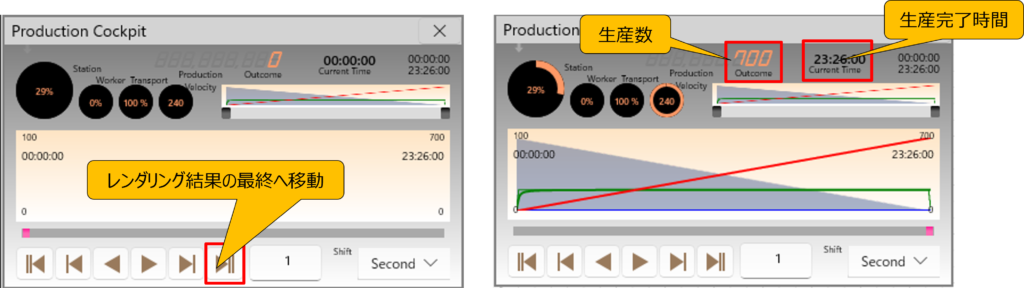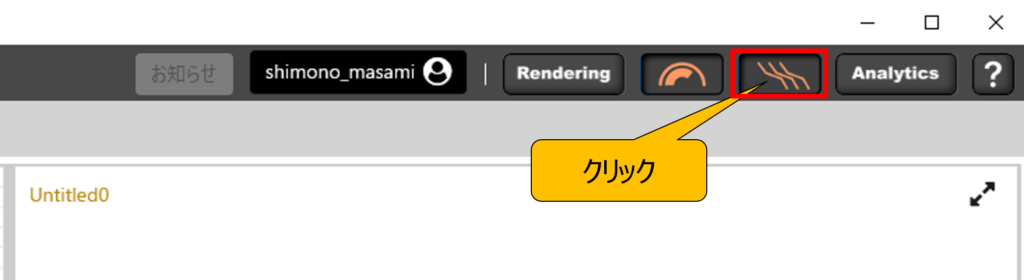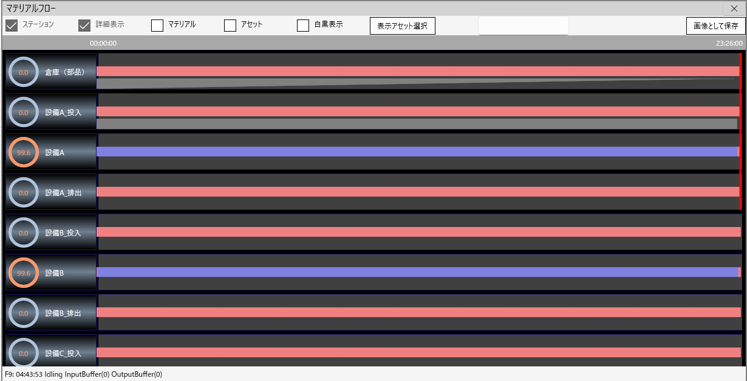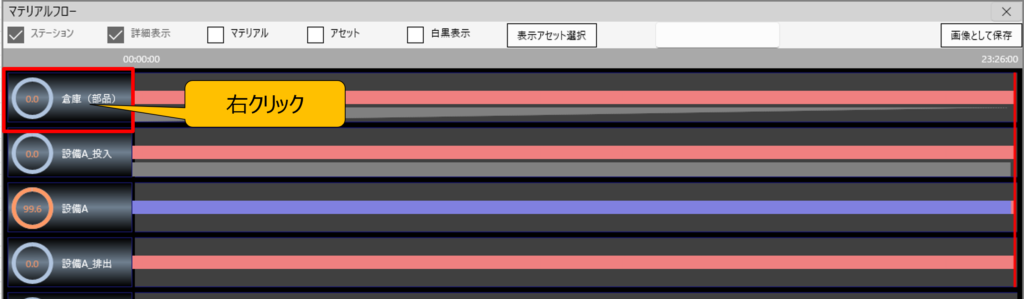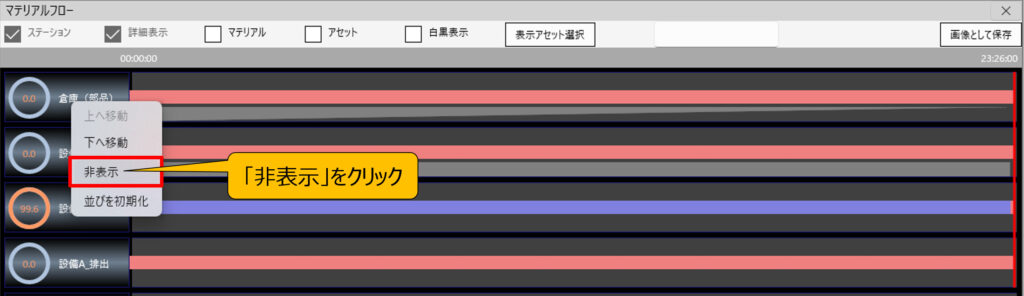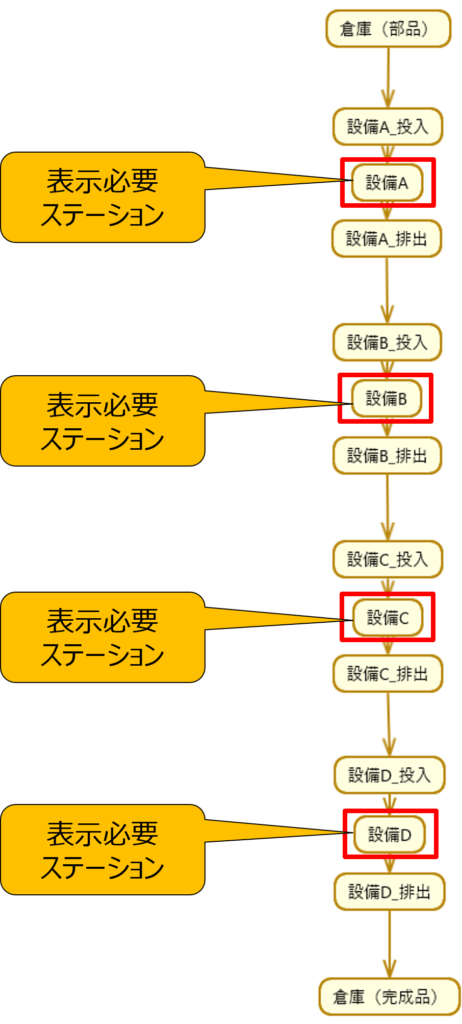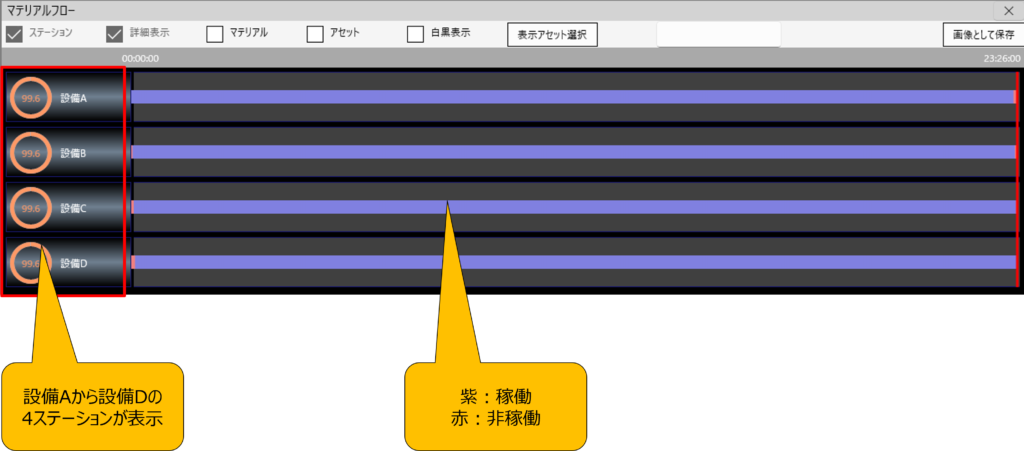基本のシミュレーションモデル
基本のシミュレーションモデルでは GD.findi MS の機能説明するために使用するベースとなるモデルを作成する手順を解説いたします。
まとめ動画で確認!
このモデルについて
基本のシミュレーションモデルでは GD.findi MS の機能説明するために使用するベースとなるモデルを作成する手順を解説いたします。
基本的な生産プロセスの流れ
- 倉庫(部品)から製品を排出し、設備Aの投入口にセットする。
- 設備Aで生産が開始され生産終了後に排出口に製品が排出される。
- 上記同様に、設備B、設備C、設備Dと同じ動作で製品がながれる。
生産フロー
右図の通り
その他条件
| 生産目標数 | 700個 |
| シミュレーション時間 | 86400秒(24時間) |
| 設備タクト | |
| 設備A | 120秒 |
| 設備B | 120秒 |
| 設備C | 120秒 |
| 設備D | 120秒 |
| 作業者(搬送担当、設備担当) | 設定なし |
| フロアサイズ | 50m×100m |
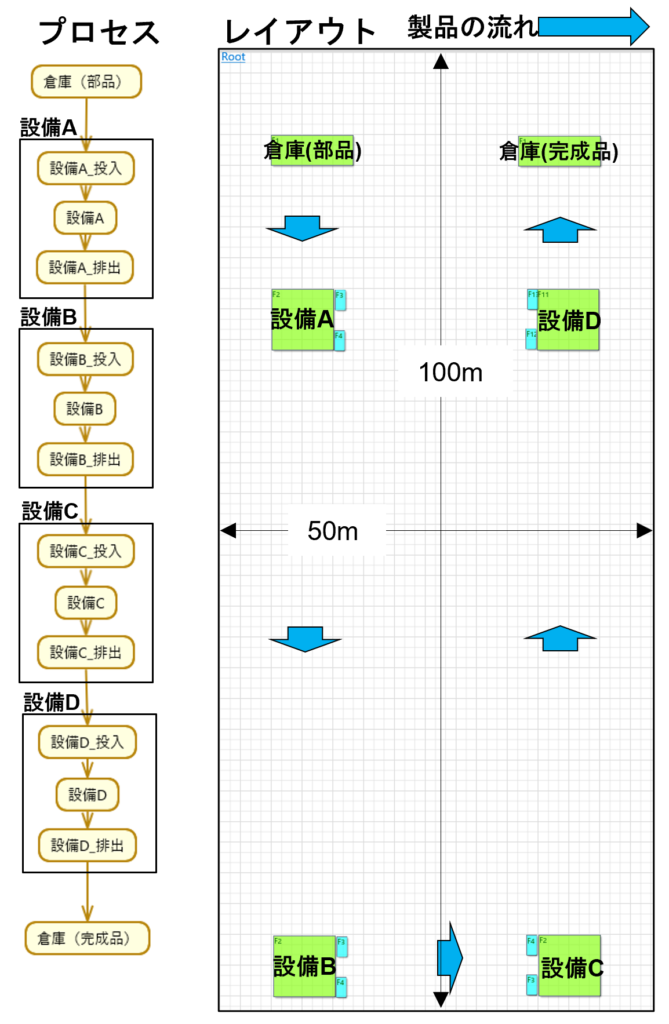
モデルの作成方法
基本のシミュレーションモデルは、以下の5ステップで作成することができます。
※各画像は、クリックすると拡大表示されます
- GD.findi ユーザの方向け
本レシピと同じモデルがダウンロードいただけます。ご利用の際は、ダウンロードボタンをクリックし、gfrファイルを GD.findi MS にインポートしてください。
STEP1:レイアウトを作成する
ドラッグアンドドロップの操作で設備(ステーション)を作成します。また、それぞれの設備名を入力フォームより入力します。
1、「Root」をクリックしフロアプラン属性を開く。

2、フロアサイズ50m×100mに設定する。入力が完了したら、×ボタンをクリックしパネルを閉じる(この後も同様)

3、ステーションを作成する左隅でマウスをドラッグし、そのままステーションの大きさまで移動し、ドロップし「ステーション作成」を表示する。

4、「ステーション作成」をクリックするとステーションが作成される。

5、手順3からの操作を繰り返して設備A_投入のステーションを作成する。

6、手順3からの操作を繰り返して設備Aのステーションを作成する。

7、手順3からの操作を繰り返して設備A_排出のステーションを作成する。

8、手順3からの操作を繰り返してすべてのステーションを作成する。
9、ステーションに名前を付ける。
ステーション上でダブルクリックし「ステーション属性」を開く
10、表示名欄にステーション名を入力。
「倉庫(部品)」 と入力する。
11、手順9から操作を繰り返しすべてのステーションに名前を付ける。
これで、レイアウト作成は完了です
*ステーション一覧とレイアウト配置
STEP2:生産プロセスを作成する
マウス操作とキーボード入力で、生産プロセス(工程フロー)を作成します。また、各設備作業や工程名、それぞれの入出力部品を設定します。
1、生産プロペイン(右側の空白枠)を右クリックしメニューを表示する。
2、表示されたメニューの「プロセス作成」をクリックする。
3、プロセス(要素作業)「Process0」 が作成される。
4、「Process0」上でダブルクリックしプロセス属性を表示する。
5、プロセス属性の名前に要素作業名を入力する。
6、プロセス先頭の「倉庫(部品)」と入力する。
7、要素作業時間(秒)にタクト(作業時間)を入力
倉庫(部品)の作業時間は、「0秒」なのでデフォルトでOK
8、「倉庫(部品)」上でCtrlキーを押しながらマウスをドラッグし、下にマウスを動かしドロップする。
9、マウスを動かしドロップする。
10、次のプロセス(要素作業)の「Process1」 が作成される。
11、「Process1」上でダブルクリックしプロセス属性を表示する。
12、プロセス属性の名前に要素作業名を入力する。
13、プロセスの「設備A_投入」と入力する。
14、要素作業時間(秒)にタクト(作業時間)を入力
設備A_投入の作業時間は、「0秒」なのでデフォルトでOK
15、手順8から操作を繰り返しすべてのプロセスとタクト(作業時間)を登録する。
| 要素作業名 | 要素作業時間 |
| 倉庫(部品) | 0秒 |
| 設備A_投入 | 0秒 |
| 設備A | 120秒 |
| 設備A_排出 | 0秒 |
| 設備B_投入 | 0秒 |
| 設備B | 120秒 |
| 設備B_排出 | 0秒 |
| 設備C_投入 | 0秒 |
| 設備C | 120秒 |
| 設備C_排出 | 0秒 |
| 設備D_投入 | 0秒 |
| 設備D | 120秒 |
| 設備D_排出 | 0秒 |
| 倉庫(完成品) | 0秒 |
STEP3:各プロセスに部品を登録する
STEP2 で作成した各プロセスの入出力部品を設定します。
1、 「倉庫(部品)」上でダブルクリックしプロセス属性を表示する。
2、プロセス属性の入力部品の設定の「Process Local in」の文字上で右クリックしメニューを表示する。
3、表示されたメニューの追加をクリックし、新規行を追加する。
4、入力部品に追加された新規行の部品IDに任意の文字列を入力する。
※今回は、「A1」 と入力する。
5、部品名に、部品ID(A1)に対応する名前を入力。
※部品名は、「部品」と入力する。
6、プロセス属性の出力部品の設定の「Process 設備A_投入」の文字上で右クリックしメニューを表示する。
7、表示されたメニューの追加をクリックし、新規行を追加する。
8、追加された新規行の部品IDに 「A1」 と入力する。
※倉庫(部品)は、加工作業がないので入力部品と出力部品は同じとなる。
9、「設備A_投入」上でダブルクリックしプロセス属性を表示する。
10、プロセス属性の入力部品の設定の「Process Local in」の文字上で右クリックしメニューを表示する。
11、表示されたメニューの追加をクリックし、新規行を追加する。
12、出力部品に追加された新規行に、「設備A_投入」は加工作業がないので部品IDに「A1」 と入力する。
13、「設備A」上でダブルクリックしプロセス属性を表示する。
14、プロセス属性の入力部品の設定の「Process 設備A_排出」の文字上で右クリックしメニューを表示する。
15、表示されたメニューの追加をクリックし、新規行を追加する。
16、出力部品に追加された新規行に、「設備A」は加工作業があるため部品IDを「A1」から「A2」に変更し入力する。
17、手順15から操作を繰り返してすべてのプロセス(要素作業)に部品を設定する。
| 要素作業名 | 入力部品 | 出力部品 |
| 倉庫(部品) | A1(部品) | A1(部品) |
| 設備A_投入 | A1(部品) | A1(部品) |
| 設備A | A1(部品) | A2(設備A完了) |
| 設備A_排出 | A2(設備A完了) | A2(設備A完了) |
| 設備B_投入 | A2(設備A完了) | A2(設備A完了) |
| 設備B | A2(設備A完了) | A3(設備B完了) |
| 設備B_排出 | A3(設備B完了) | A3(設備B完了) |
| 設備C_投入 | A3(設備B完了) | A3(設備B完了) |
| 設備C | A3(設備B完了) | A4(設備C完了) |
| 設備C_排出 | A4(設備C完了) | A4(設備C完了) |
| 設備D_投入 | A4(設備C完了) | A4(設備C完了) |
| 設備D | A4(設備C完了) | A5(設備D完了) |
| 設備D_排出 | A5(設備D完了) | A5(設備D完了) |
| 倉庫(完成品) | A5(設備D完了) | – |
STEP4:レイアウトと生産プロセスを関連付ける
STEP1 で作成したレイアウトと STEP2 で作成した生産プロセスを関連付けます。
「この作業は、この場所で行う」という作業指示を GD.findi に覚えさせるイメージです。
「A」キーを押したまま、プロセス上でマウスをドラッグし、ドラッグしたプロセスに対応するステーション上でドロップする。
STEP5:設備バッファを設定する
1、レイアウト上の設備Aをダブルクリックし、ステーション属性を表示し全体バッファーに「1」を入力する
2、手順1を繰り返し操作し、倉庫以外のステーションにバッファーを1に設定する。
バッファーを1に設定するステーション一覧
・設備A_投入
・設備A
・設備A_排出
・設備B_投入
・設備B
・設備B_排出
・設備C_投入
・設備C
・設備C_排出
・設備D_投入
・設備D
・設備D_排出
以上で、基本のシミュレーションモデルは完成です。
シミュレーションを実行する
完成したシミュレーションモデルを実行します。
生産目標数、投入数を入力しシミュレーション実行(生産レンダリング)をします。
1、画面右上の「Rendring」ボタンをクリックし生産レンダリング画面を表示
2、生産レンダリング画面の生産目標に生産目標数を入力
※「700個」と入力する。
3、投入順序下の「製品」文字上で右クリックしメニューを表示
4、「追加」をクリックし、新規行が追加される。
5、追加された新規行の製品欄に製品Aが表示されているのを確認し投入数欄に「1」を入力する。
6、生産レンダリング画面のレンダリング設定欄のレンダリング期間(シミュレーション時間)を入力する。
※デフォルトが86400秒(1日)なので、今回は変更不要
7、「生産レンダリング実行」ボタンをクリックてレンダリングを実行する。
8、レンダリングが実行され、進捗状況が画面中央にパーセント表示される。
9、レンダリングが完了後に、「Production Cockpit」が表示される。
シミュレーション結果を確認する
シミュレーション結果を確認します。GD.findi MS では、アニメーション/Production Cockpit/マテリアルフロー を使ってシミュレーション結果を分析することができます。(その他詳細な出力ファイルもございます)
アニメーションでは、設備ごとの仕掛り在庫が時間推移で変化していることがわかります。
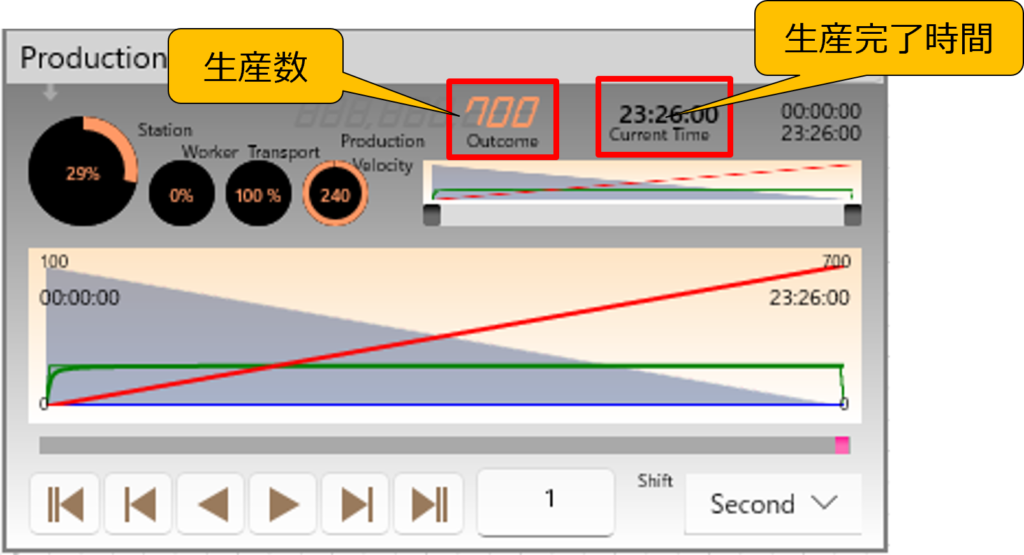
Production Cockpit では、生産高とそれに要した時間がわかります。
今回の設定では、700個 の製品を生産するのに 23時間 26分 かかっていることが確認できます。
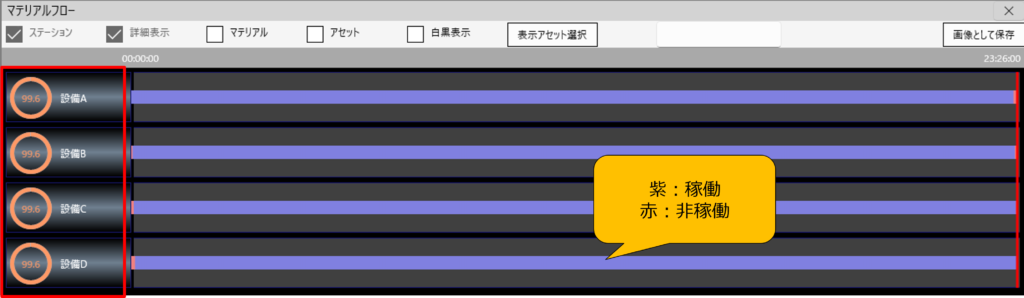
マテリアルフロー では、設備ごとの稼働率・稼働状態がわかります。
基本のシミュレーションモデルでは、作業者や段取り替えといった制約条件がないため、設備はフルで稼働し続けていることが確認できます。(確認方法は以下参照)
シミュレーション結果の設備稼働確認
1、画面左上の波の絵のボタンをクリックしマテリアルフローを表示する。
2、マテリアルフローの左端がステーション名、ステーション名の右側のグラフは、稼働状況を表す。(グラフの横軸は時間推移を示す)
3、ステーション名の作業が存在する設備以外を非表示にする。非表示にするステーション名上で右クリックしメニューを表示する。
5、すべての表示不要ステーションを手順3から操作を繰り返して不要なすべてのステーションを非表示にする。
次はこちら
基本のシミュレーションモデルに +○○ した各パターンのモデルがご覧いただけます。
GD.findi MS について詳しく知りたい方はこちら