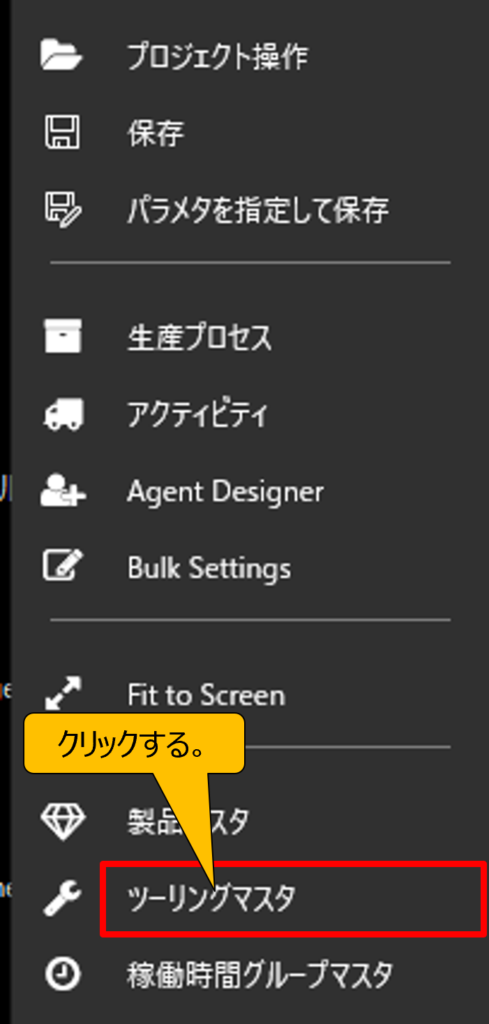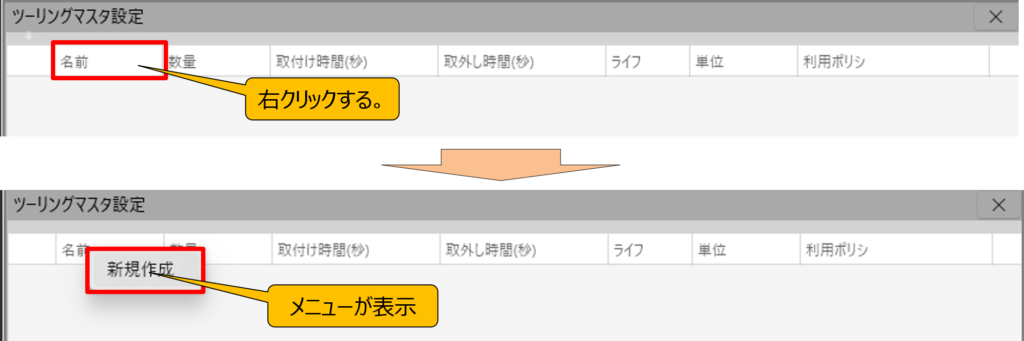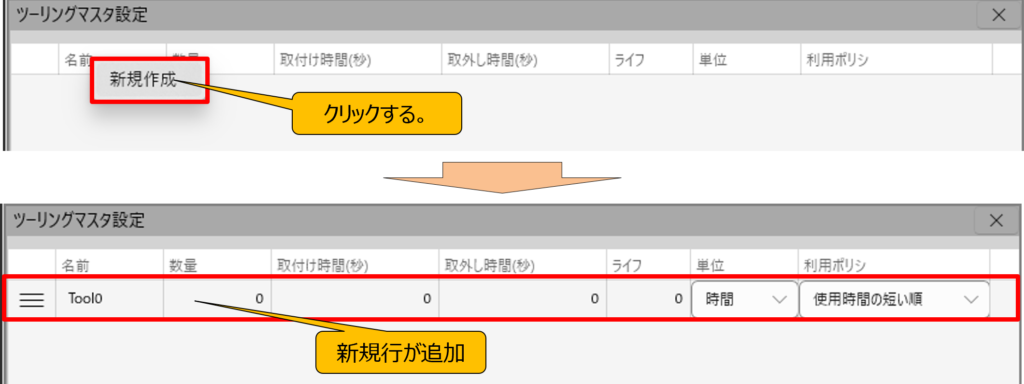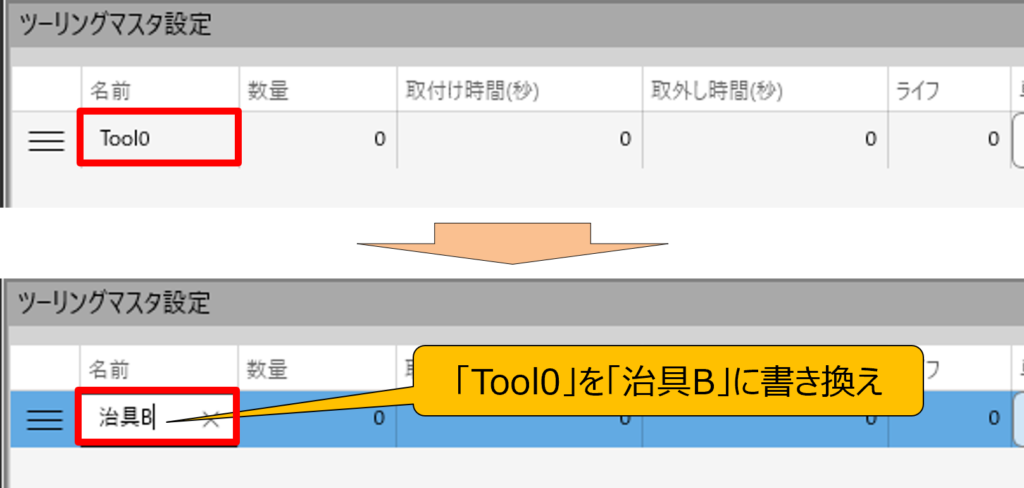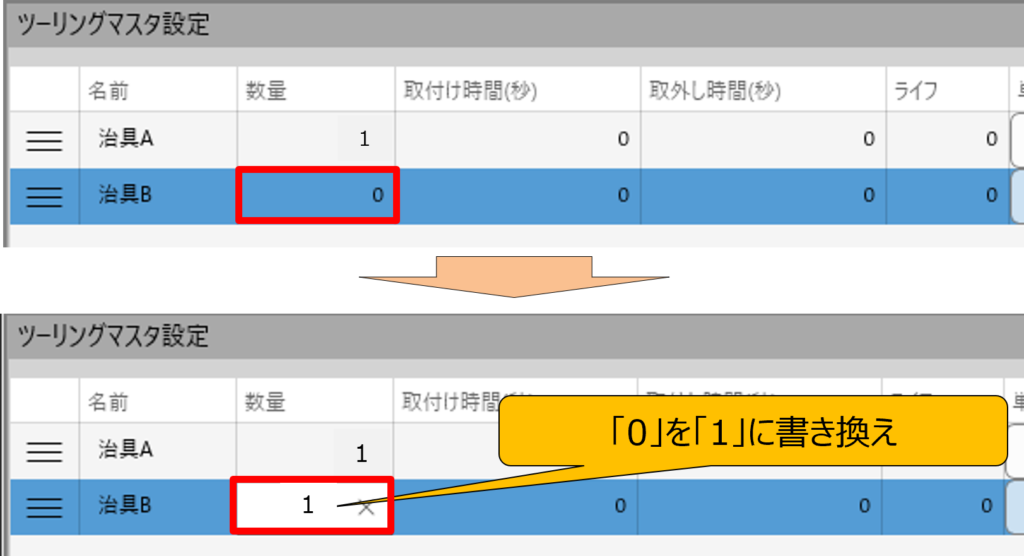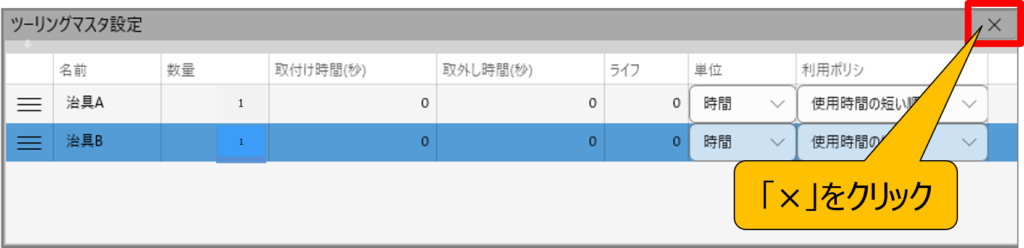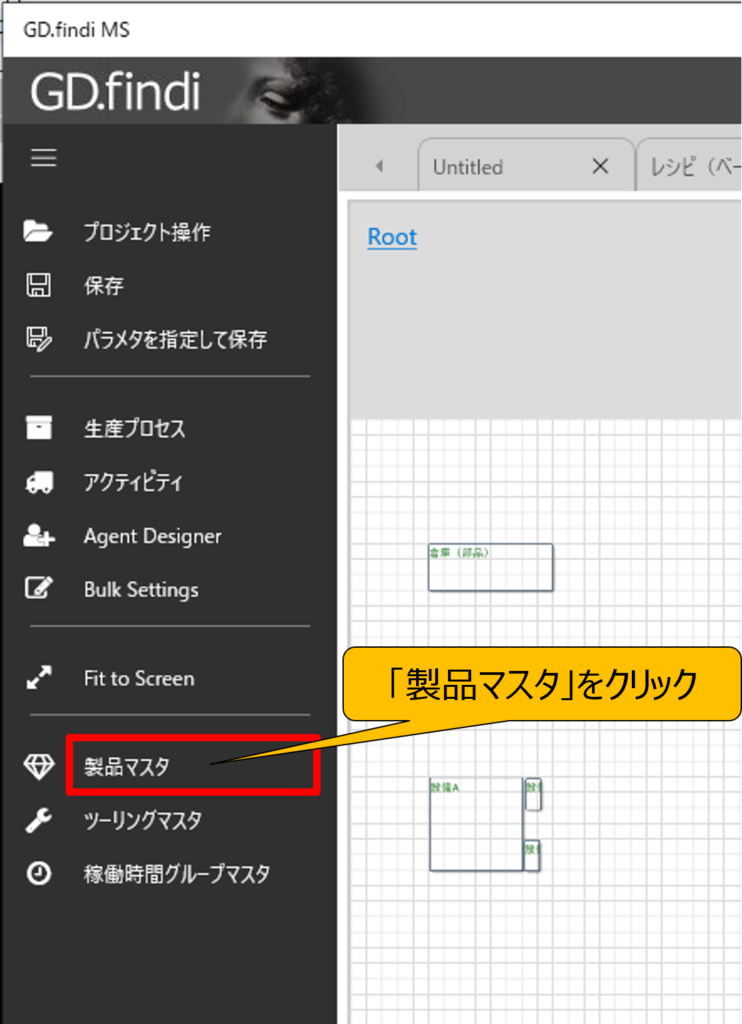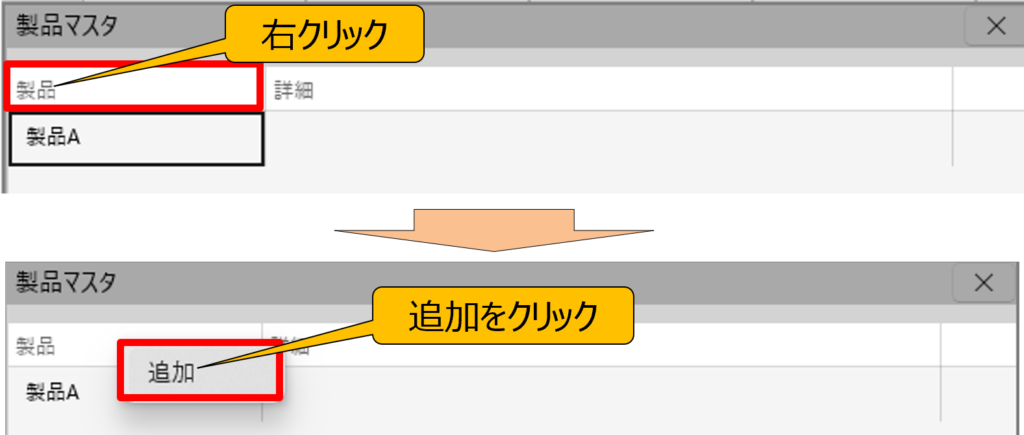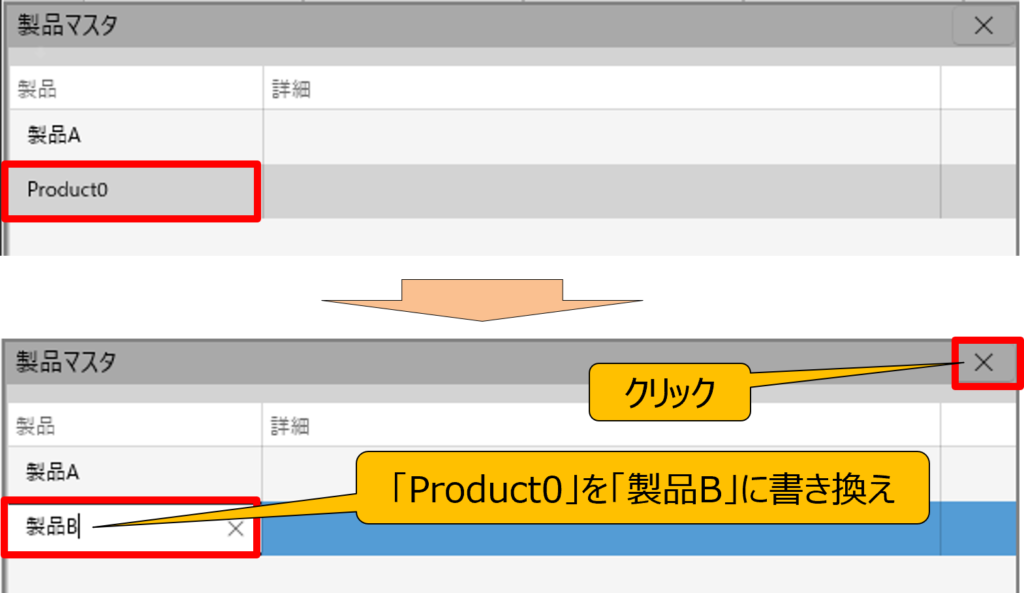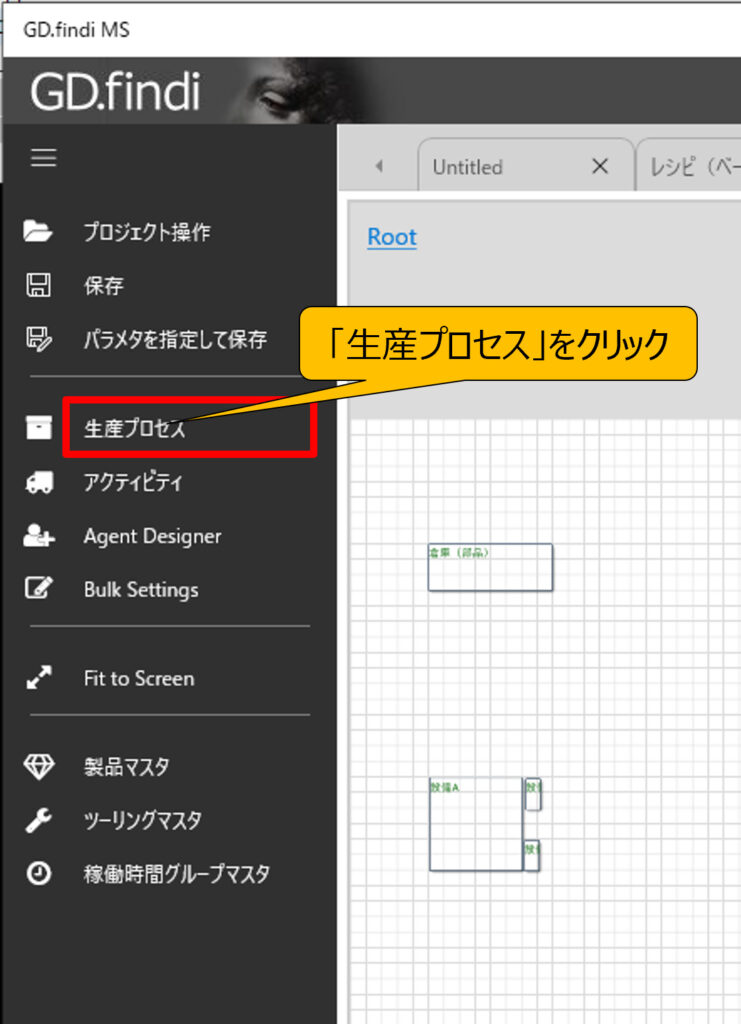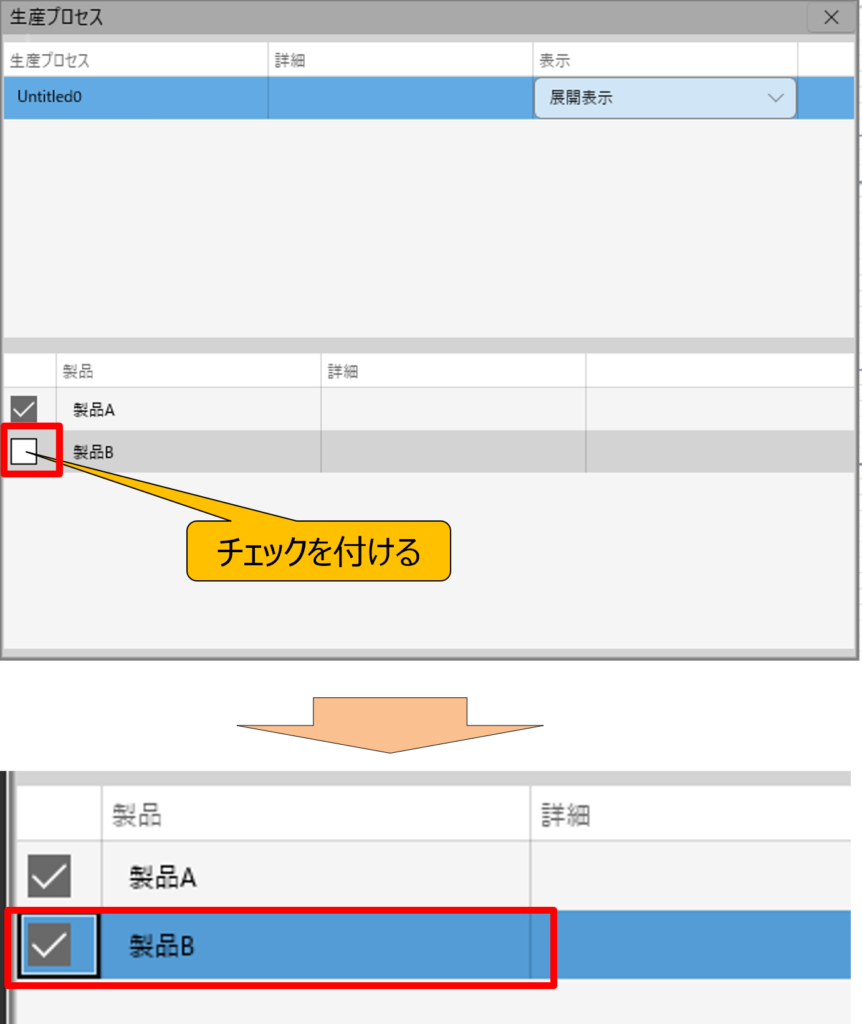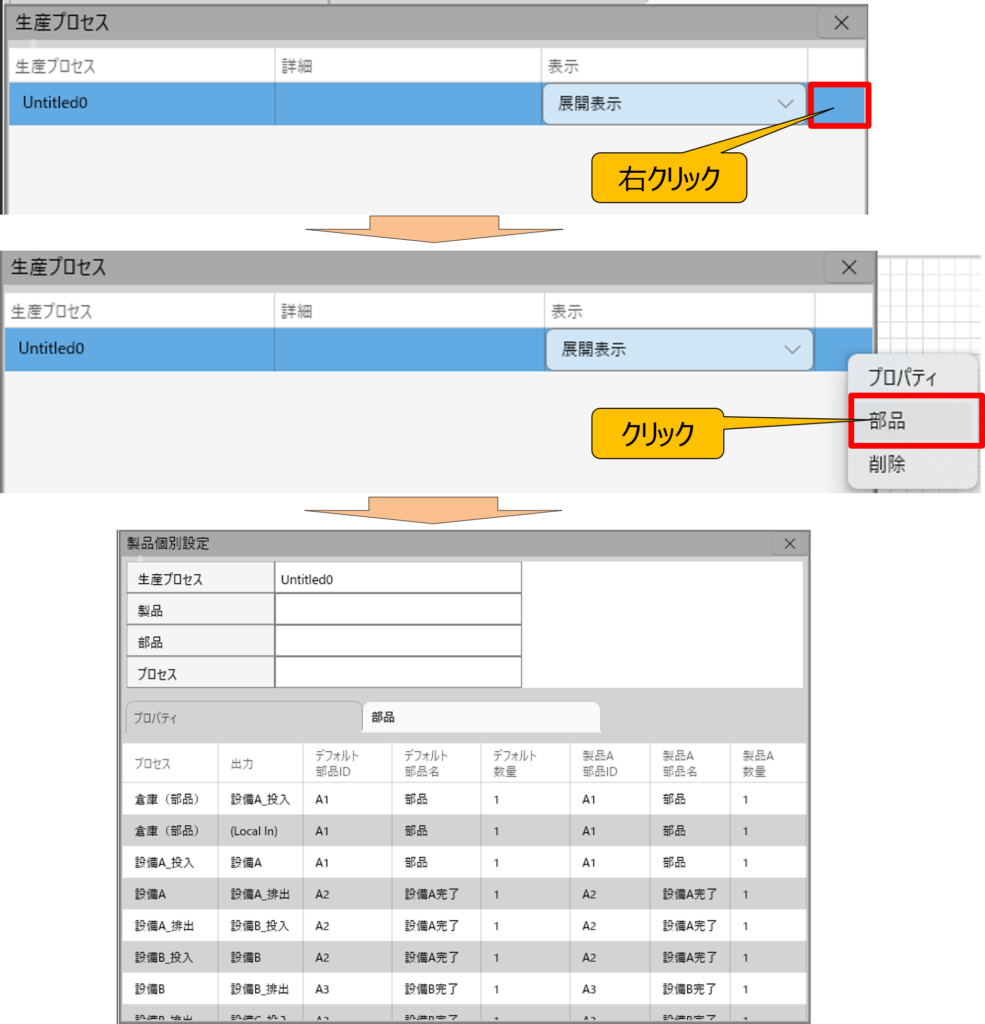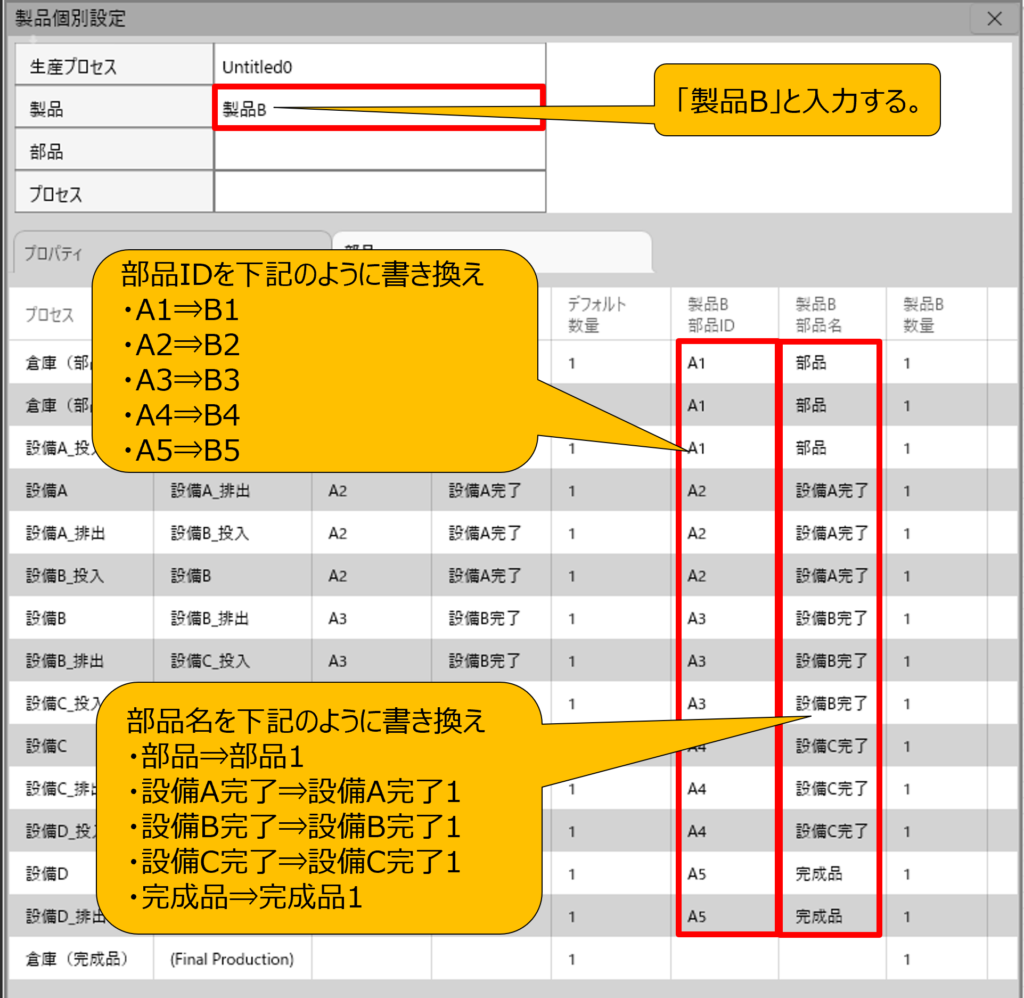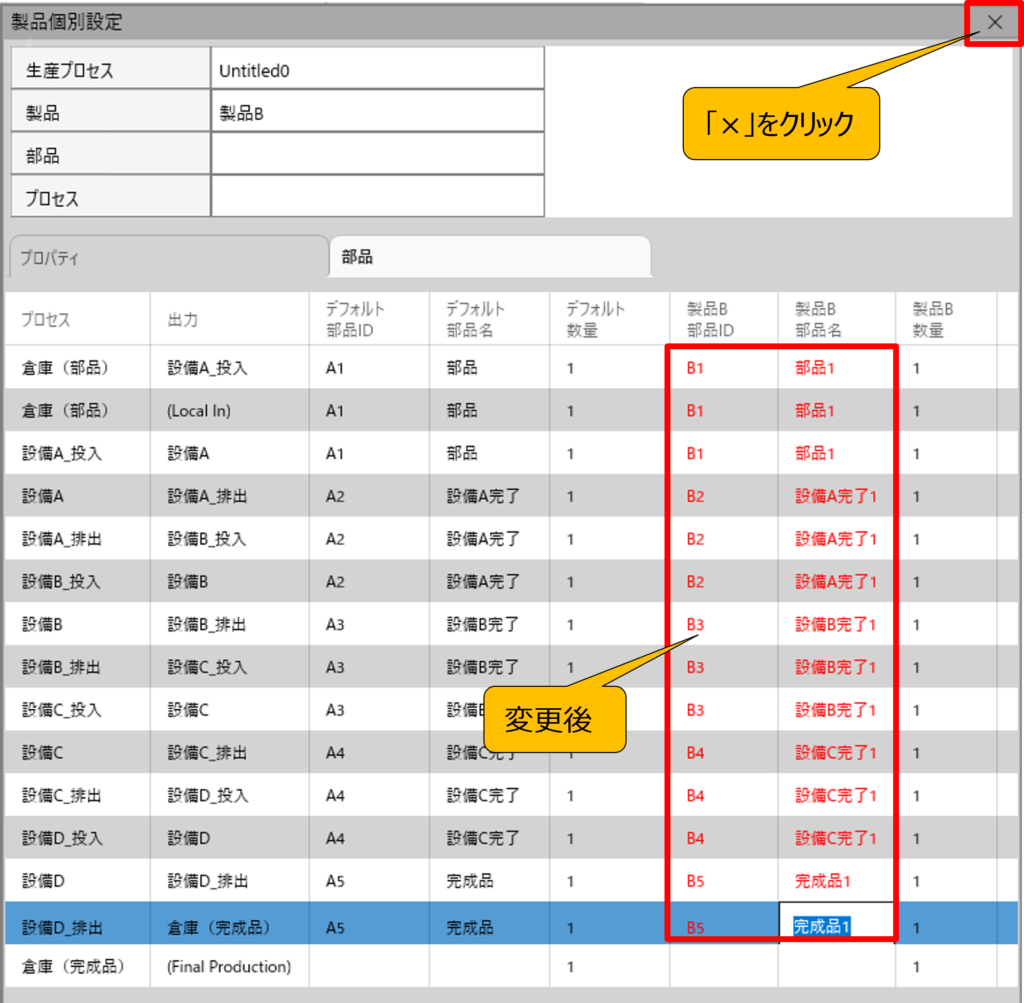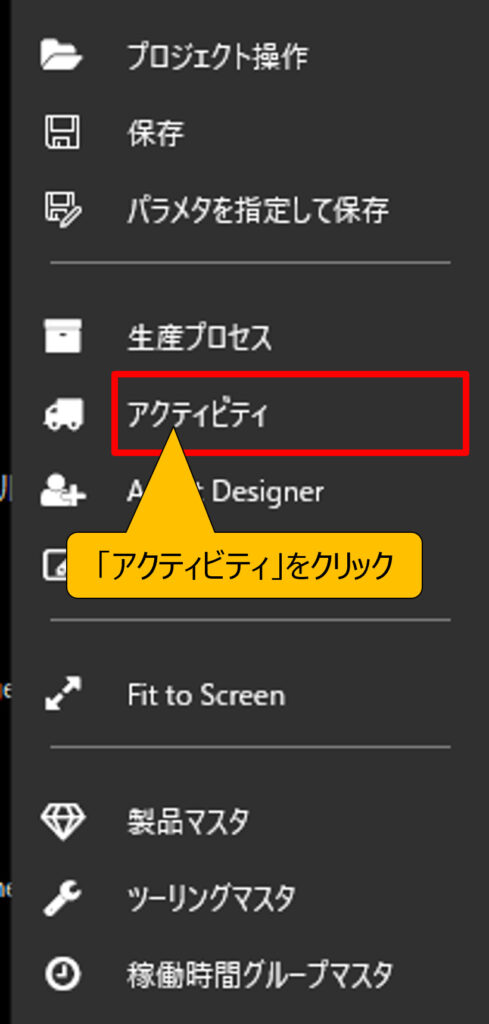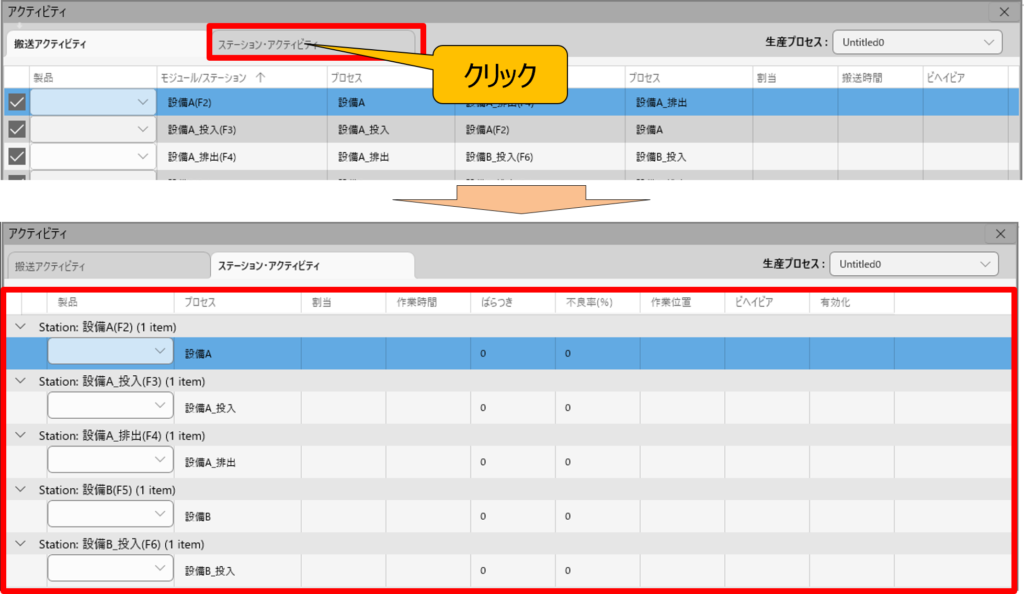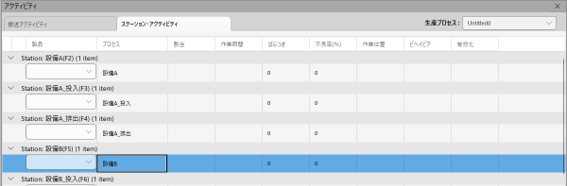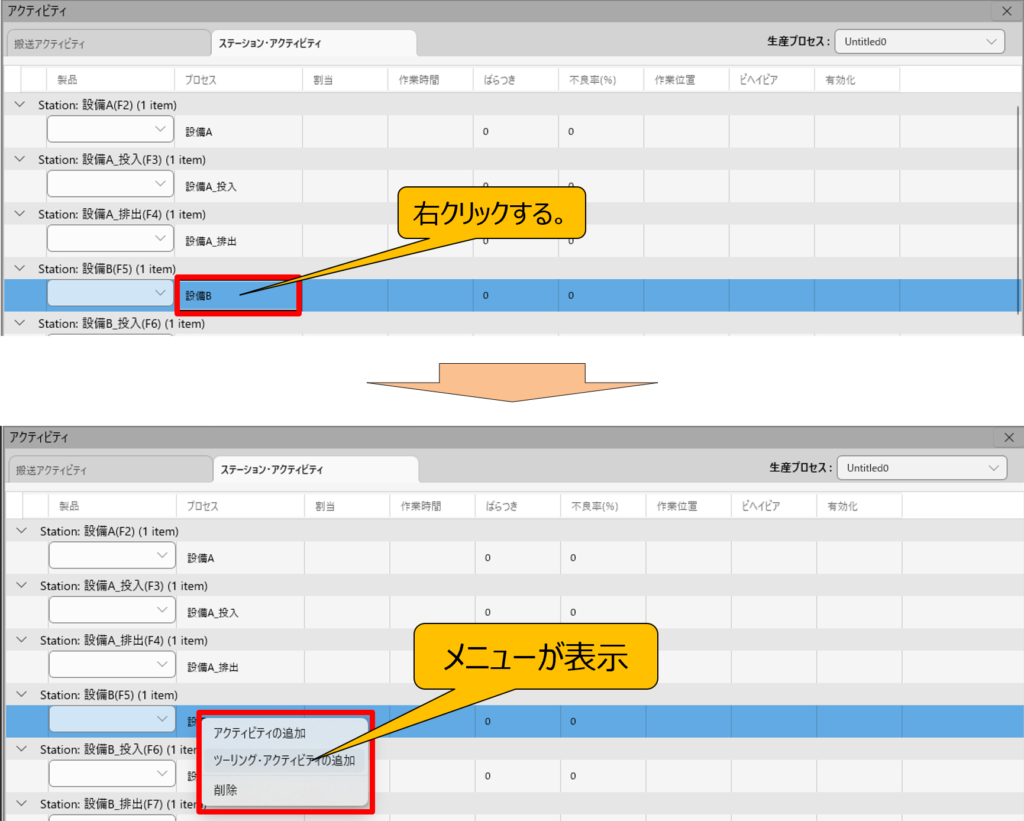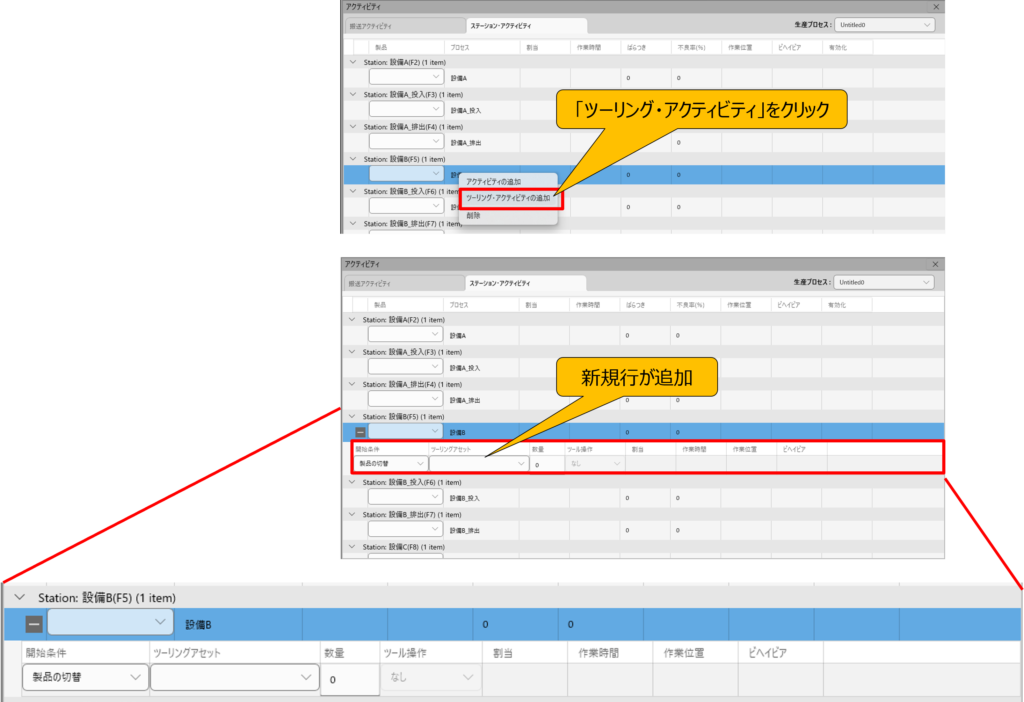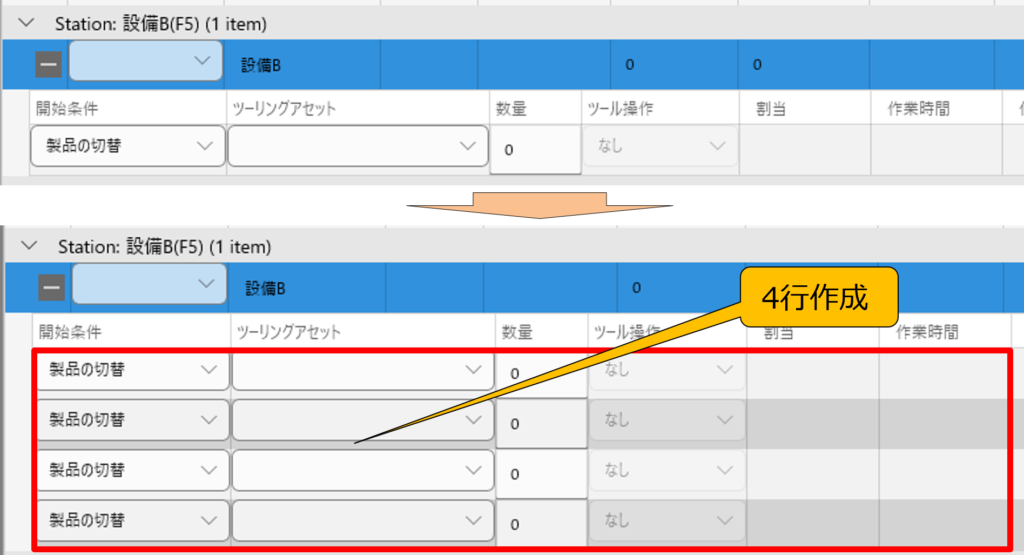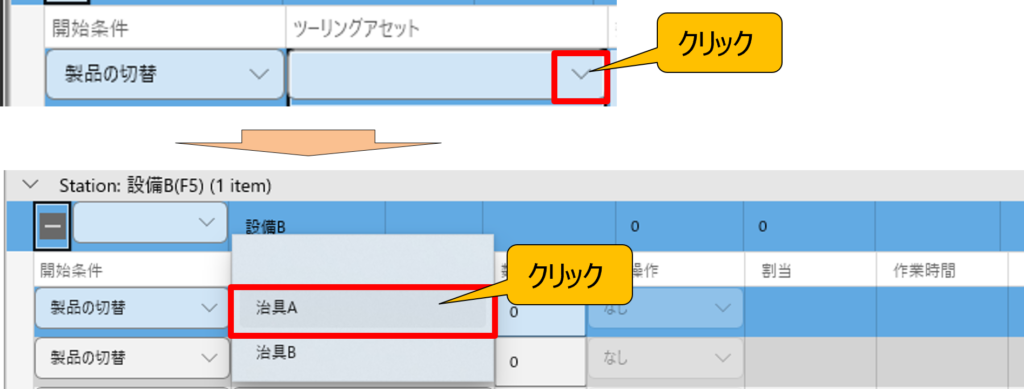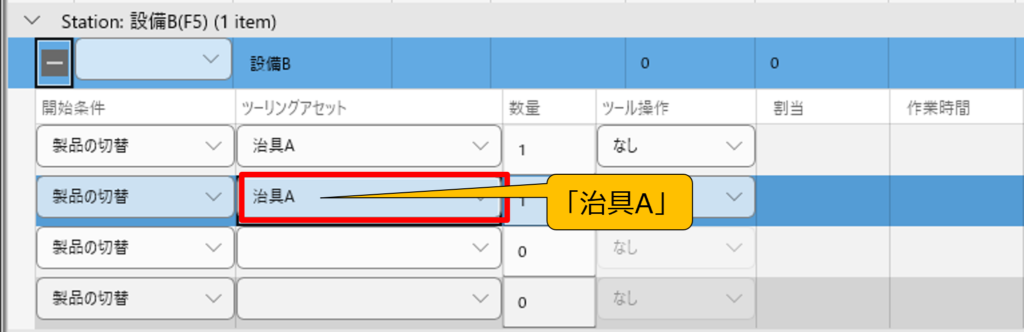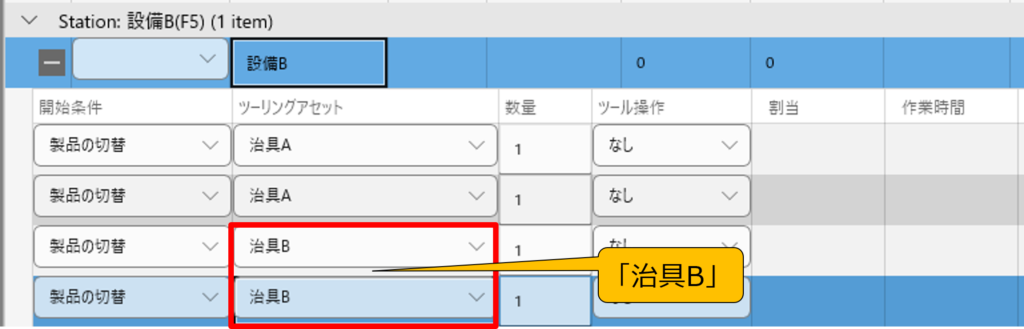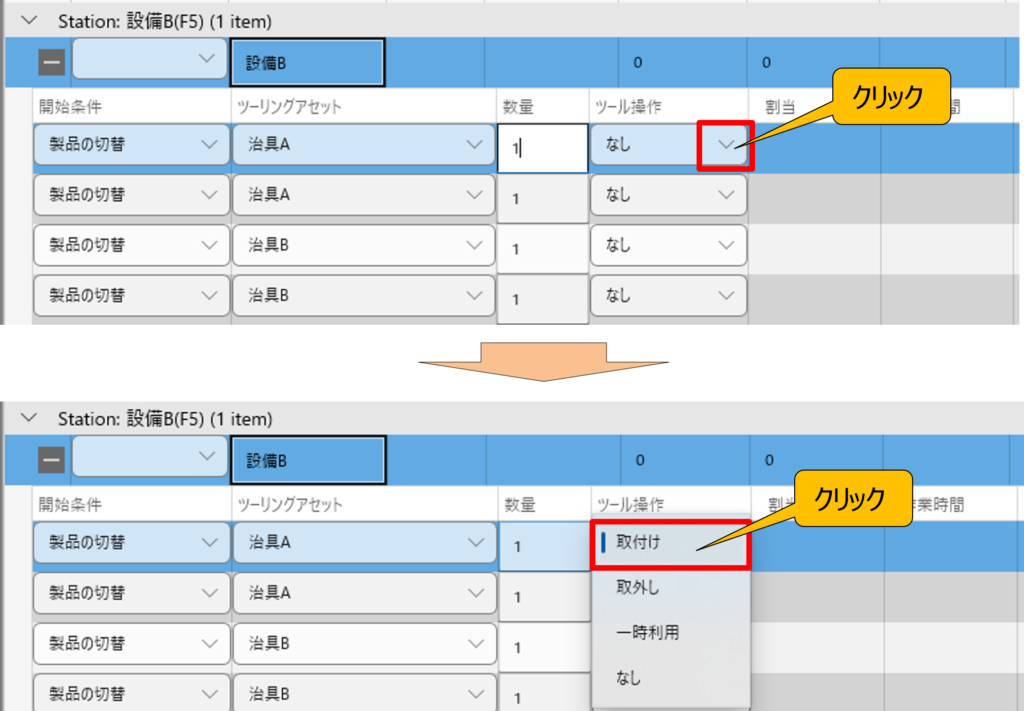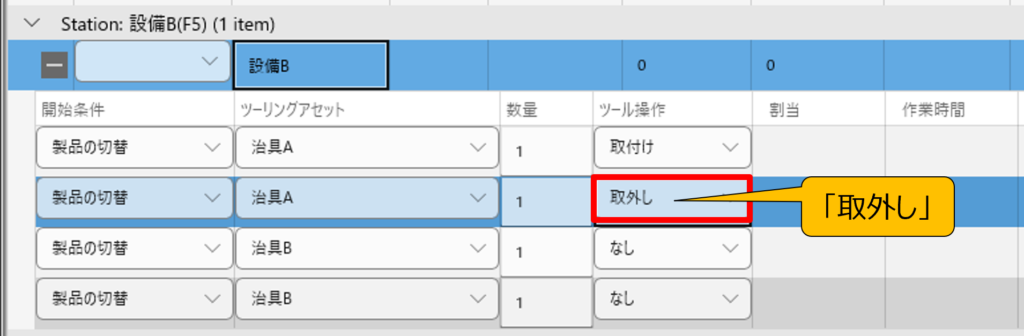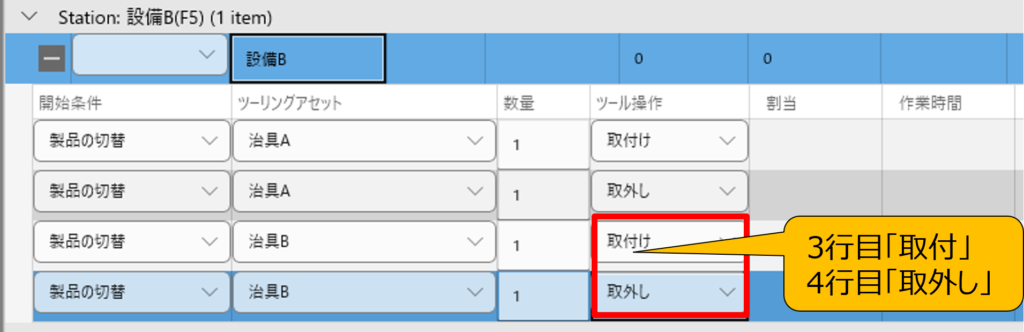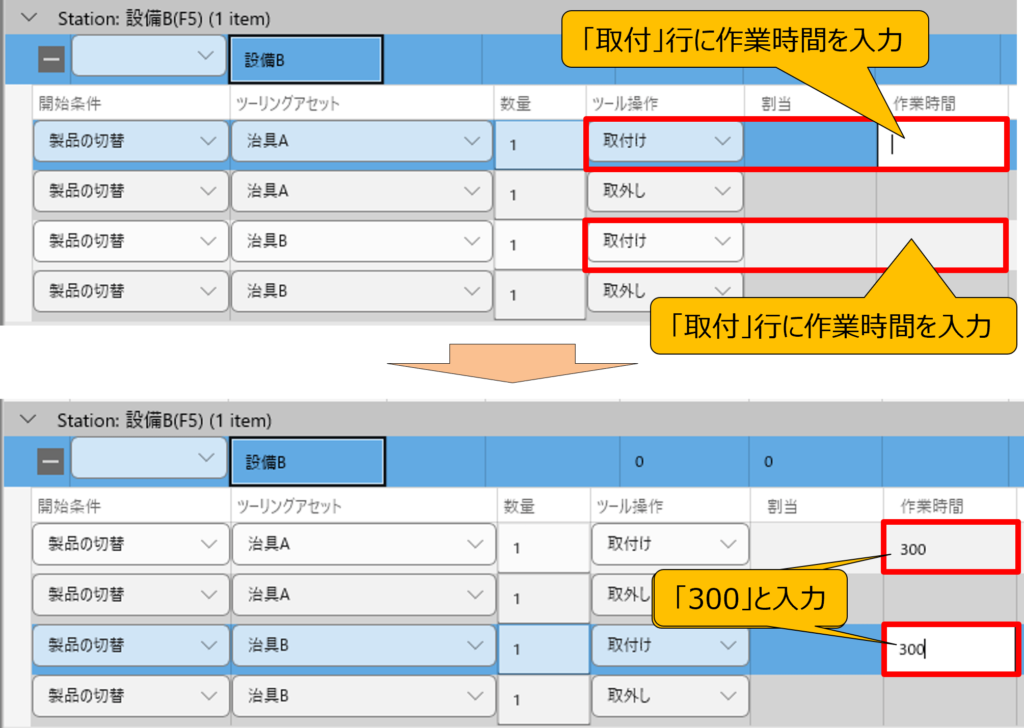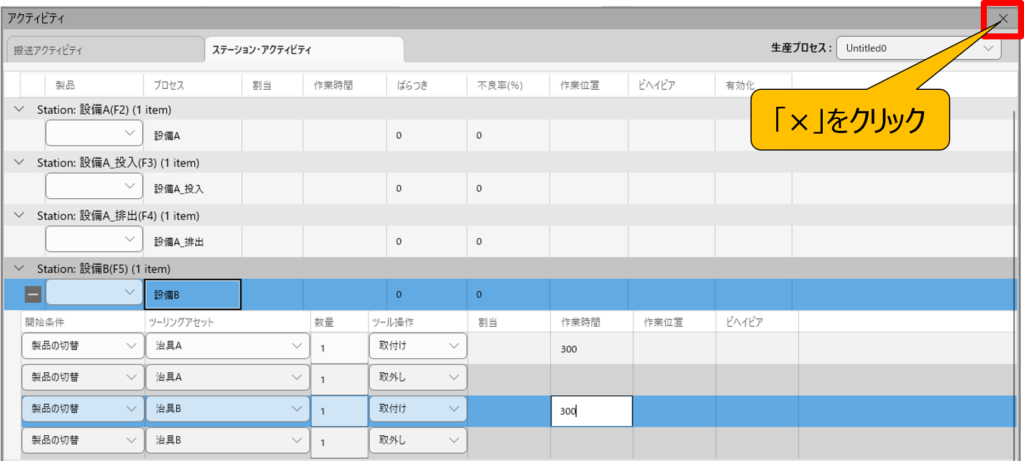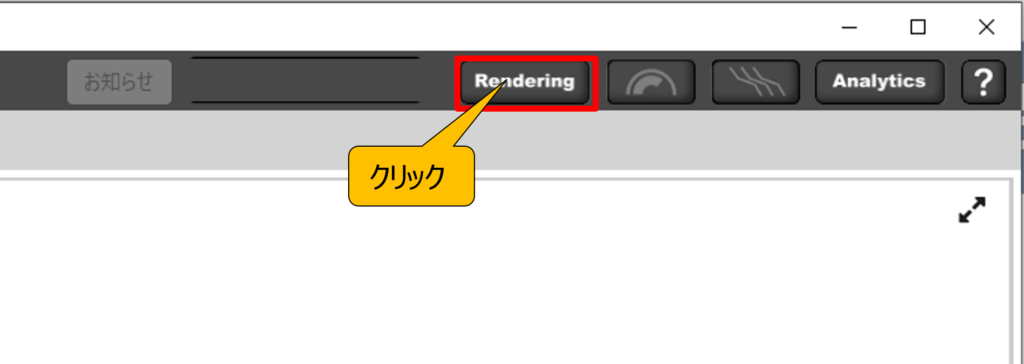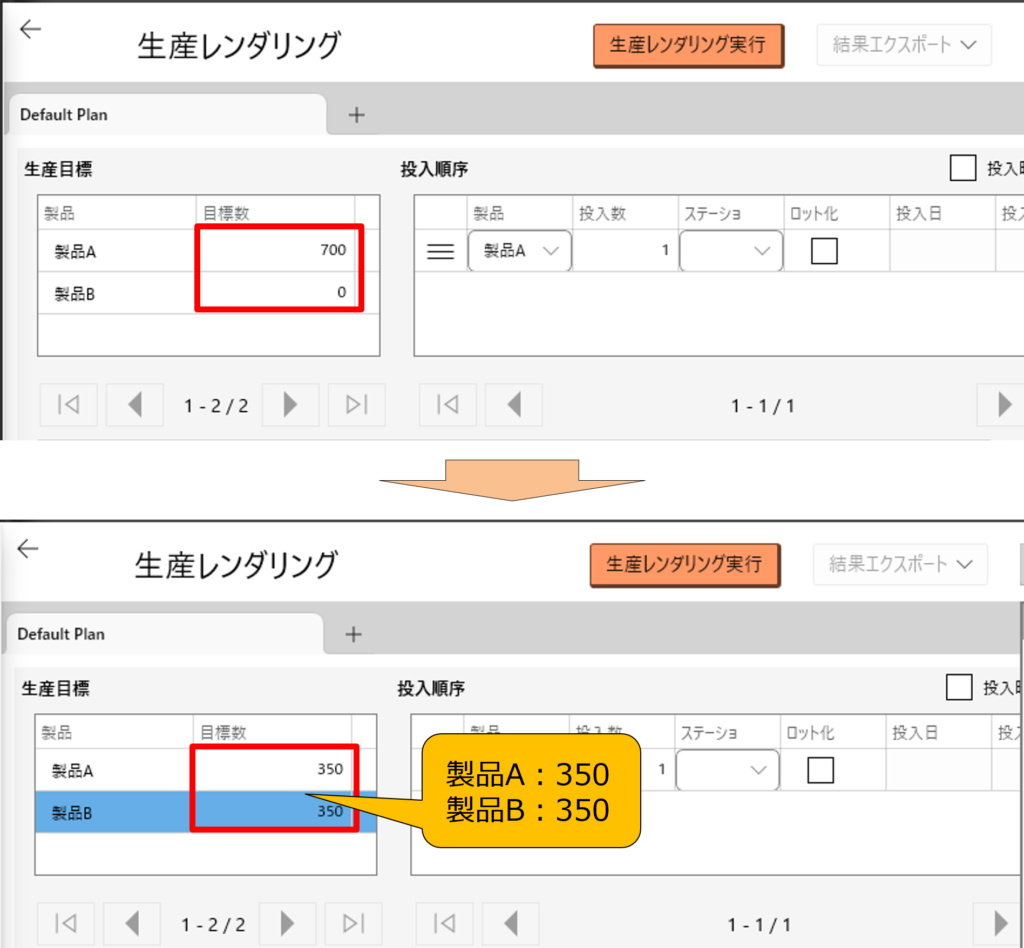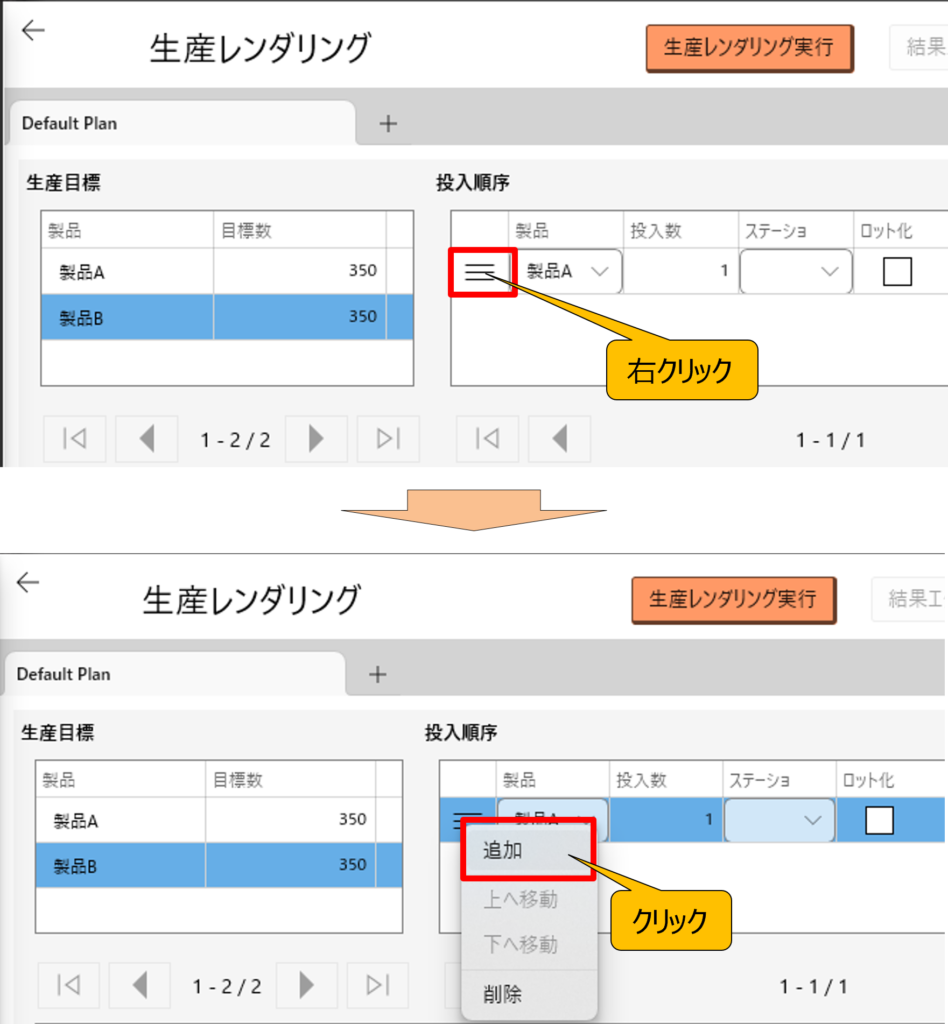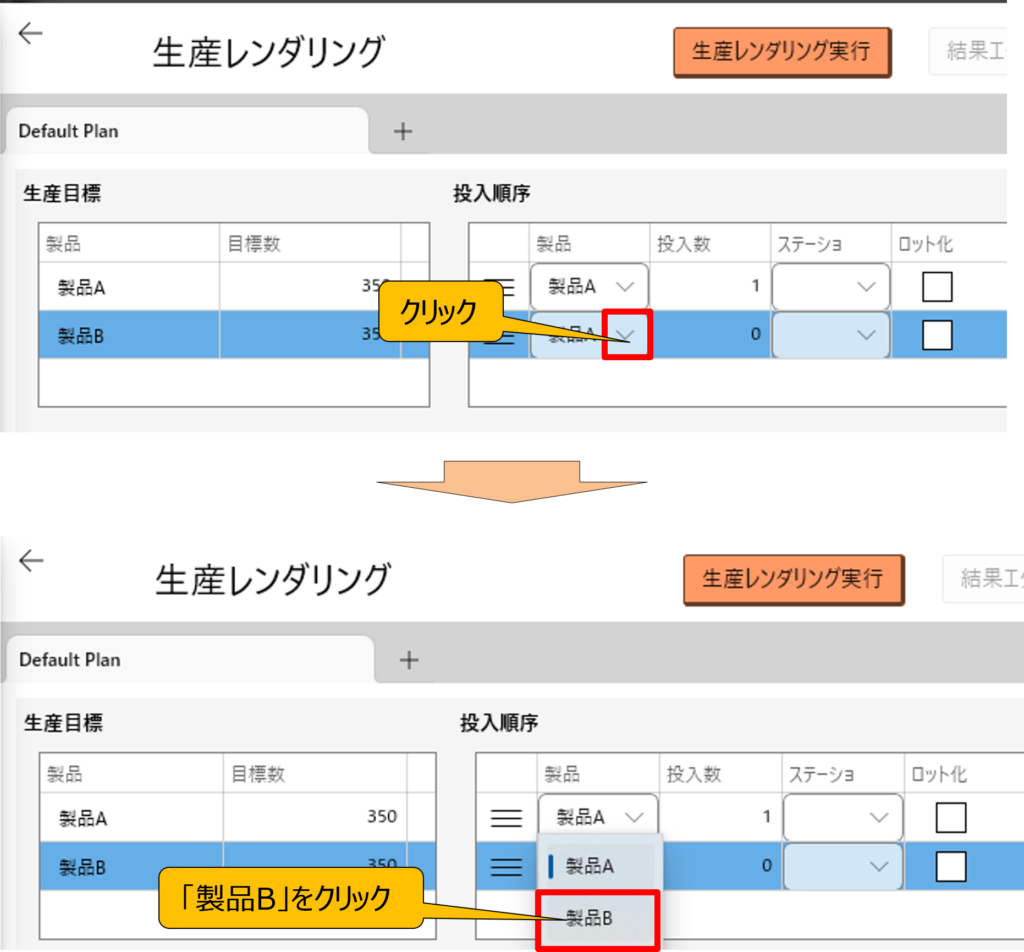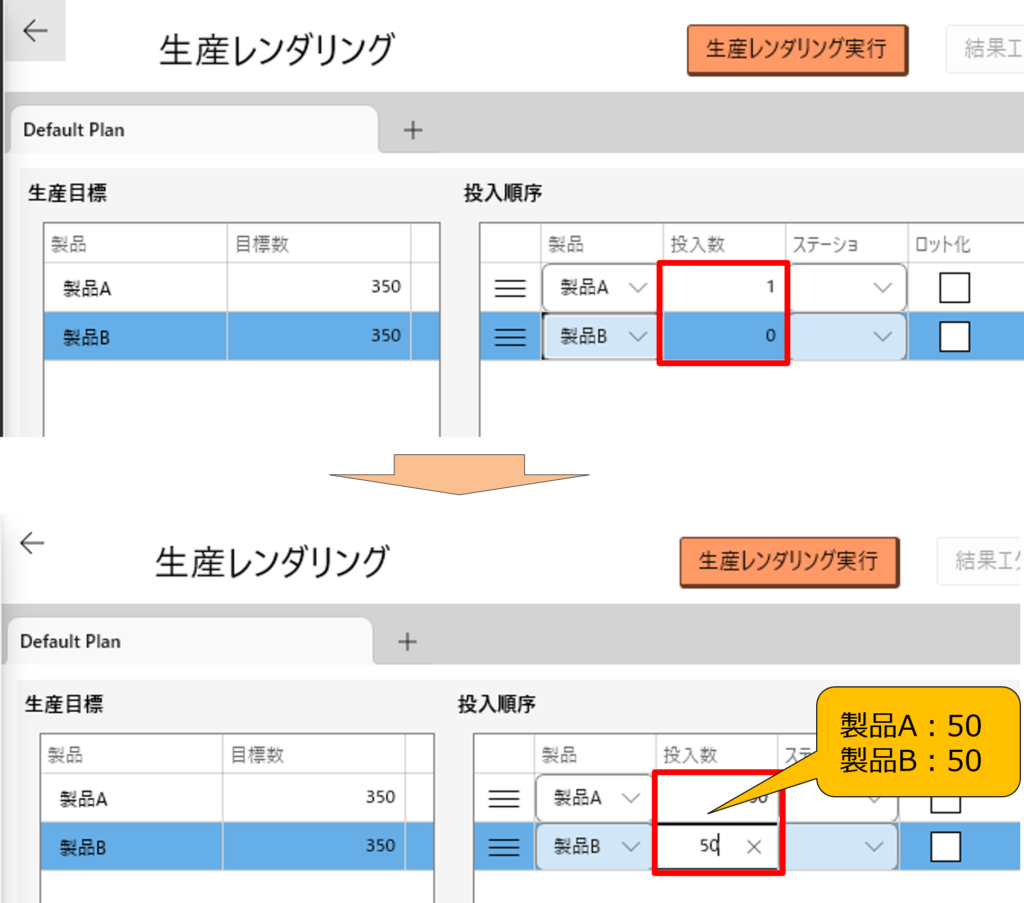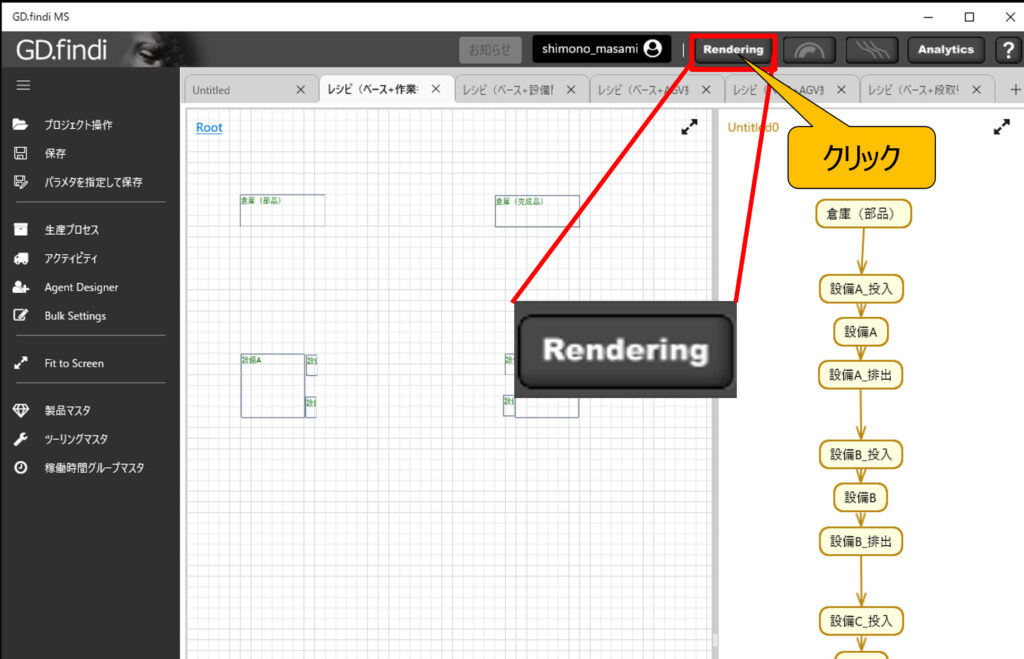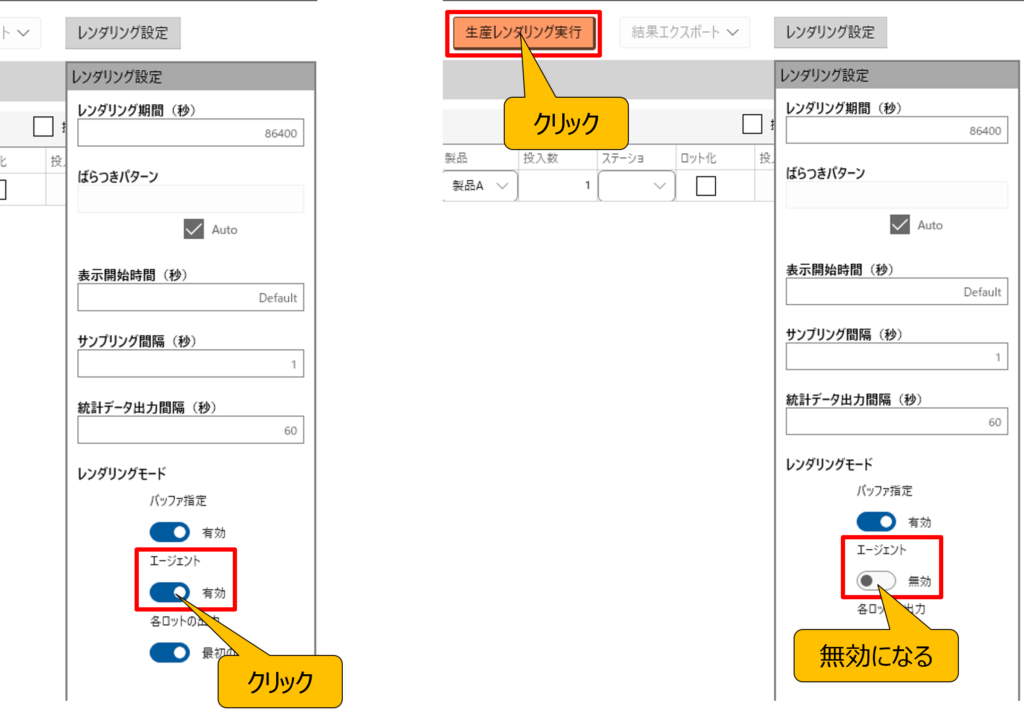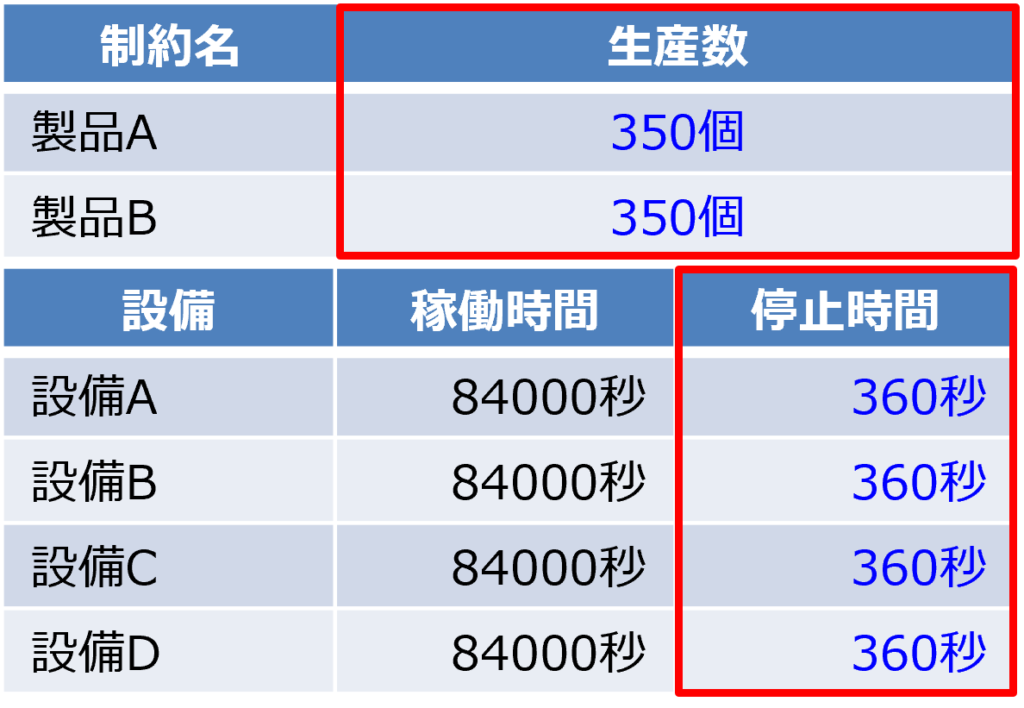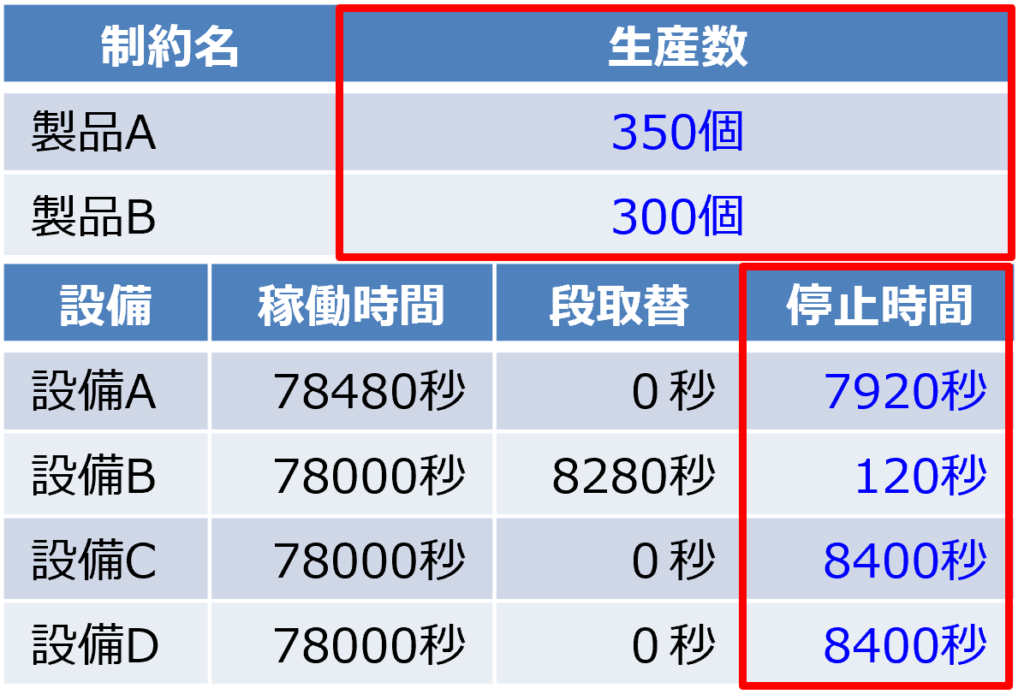- GD.findiが解決できる課題
- 製品紹介生産活動の現場とサイバー空間をつなぐ 生産シミュレーション
GD.find MS
Modeling & Simulation
ライン設計を強力に支援する完全ノーコード生産シミュレータ - よくあるご質問
- 事例
- ウェビナー
- お役立ち情報

このレシピについて
基本のシミュレーションモデルに品種ごとに発生する段取り替えを追加する方法、生産性への影響を分析する方法を解説します。
段取り替え作業の概要
基本のシミュレーションモデルに、品種が変わるごとに治具交換を行い交換作業時間は5分としたモデルを作成します。
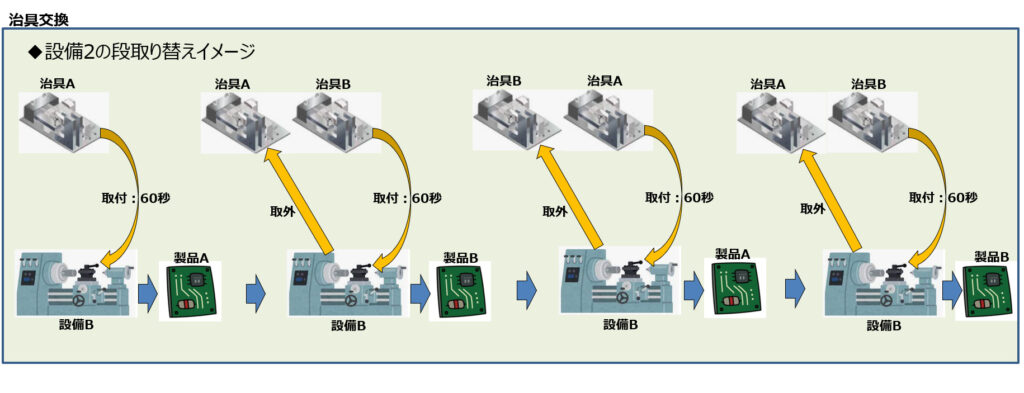
前提条件
生産目標
・製品A:350個
・製品B:350個
投入順序
・製品Aを50個⇒製品Bを50個⇒製品Aを50個⇒製品Bを50個⇒繰り返し
製品A
・治具Aを使用する。
製品B
・治具Bを使用する。
治具交換設定設備
・設備B
治具交換時間
・5分(300秒)
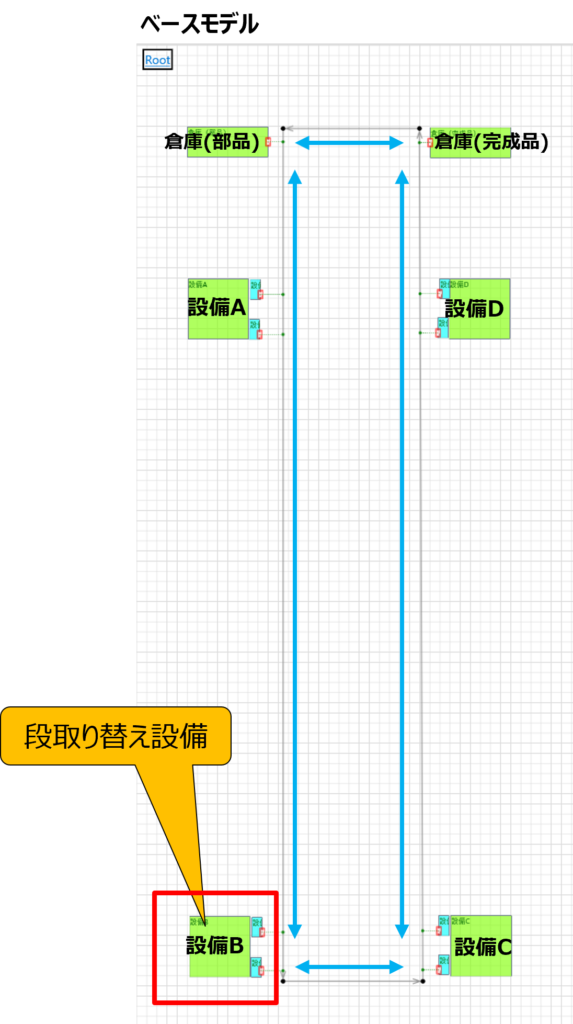
モデルの設定方法
シミュレーションモデルの設定は、以下の流れで行うことができます。
※各画像は、クリックすると拡大表示されます
* このレシピは、「基本のシミュレーションモデル」がベースとなっています。
→ 基本のシミュレーションモデル の作成方法はこちら
- GD.findi ユーザの方向け
本レシピと同じモデルがダウンロードいただけます。ご利用の際は、ダウンロードボタンをクリックし、gfrファイルを GD.findi MS にインポートしてください。
治具を登録する
1 ツーリングマスタに治具を追加する
画面右のメニューにある「ツーリングマスタ」をクリックする。
ツーリングマスタ設定画面が表示されるので「名前」文字上で右クリックしメニューを表示
表示されたメニューの「新規作成」をクリックすると新規行が追加される。
2 治具のマスタ情報を設定する
名前欄の「Tool0」を「治具B」に書き換える。
数量欄の「0」を「1」と書き換える。
※治具の在庫数を入力するが今回は在庫がなくならない値を設定
右上の「×」をクリックして設定終了する。
製品を追加する
1 製品Bを追加する
画面右メニューから「製品マスタ」をクリックし製品マスタ画面を表示する。
表示された製品マスタ画面の製品文字上で右クリックしメニューを表示する。
追加された新規行の「Product0」を「製品B」に書き換え「×」をクリックし画面を閉じる。
2 製品Bで使用する部品を設定する
画面右メニューから「生産プロセス」をクリックし生産プロセス画面を表示する。
表示された生産プロセス画面の下に表示されている製品Bにチェックを付ける。
上の生産プロセスの右端の空白欄で右クリックしメニューを表示し「部品」をクリックし製品個別設定画面が表示される。
表示された製品個別設定画面の製品欄に「製品B」と入力し製品Bで使用する部品を入力する。
すべて変更し、「×」を押して製品個別設定画面を閉じると生産プロセス画面に戻るので右上の「×」を押して閉じる。
段取り替え作業を設定する
1 段取り替え作業を追加する
画面右メニューから「アクティビティ」をクリックする。
アクティビティ画面が表示されるので「ステーション・アクティビティ」タブをクリックし、ステーション・アクティビティを表示する。
段取り替えを設定する設備(設備B)をクリックする。
「装置B」の文字上で右クリックし、メニューを表示する。
「ツーリング・アクティビティの追加」をクリックし新規行を追加する。
新規行が追加される。
治具Aと治具Bの取付と取外しを入力するので手順をあと3回繰り返して新規行を4行作成する。
新規行のツーリングアセット右の「▽」をクリックし、治具一覧を表示し「治具A」を選択する。
新規行の2行目も「治具A」を選択する。
新規行の3行目と4行目は、「治具B」を選択する。
2 取付け・取り外し作業を設定する
新規行1行目のツール操作欄の「▽」をクリックし、メニューを表示し「取付」をクリックする。
2行目は、「取外し」を選択する。
3行目は「取付」を選択し、4行目は「取外し」を選択する。
「取付」を選択した行の作業時間に「300」と入力する。
※作業時間は、5分
作業時間入力後は、右上の「×」を押して画面を閉じる。
シミュレーション条件の設定をする
1 生産目標数を設定する
画面右上の「Rendering」をクリックし、レンダリング画面を表示する。
生産目標の目標数を、製品A及び製品B共に350と入力する。
2 投入順序を設定する
投入順序の 三 上で右クリックしメニューを表示し「追加」をクリックする。
新規行が追加されるので追加された行の製品欄の「▽」をクリックしメニューを表示し、「製品B」を選択する。
製品A及び製品Bの投入数欄に、共に「50」と入力し、左上の「←」をクリックし画面を閉じる
以上で、設定は完了です。シミュレーションを実行してください。
シミュレーション結果を確認する
段取り替えを簡単に無効にする方法
GD.findi MS では、レンダリング設定画面で先ほど設定した作業者を無効/有効 にすることができます。このことで、制約がある時と無い時の比較検証が容易になります。
設定した段取り替えを無効にする方法は以下の通りです。
1 「Rendering」をクリックし、生産レンダリングを開く
2 「エージェント」の下スイッチを有効から無効に変更する
無効の状態で「生産レンダリング実行」をクリックすると、段取り替えが無効になり基本のシミュレーションモデルと同じ設定値でシミュレーションが実行される。
※デフォルトは有効
基本のシミュレーションモデルと本モデルの結果比較
基本のシミュレーションモデル(図表ではベースモデル)と、段取り替えを追加したモデルの結果を比較します。まず、生産数と設備稼働時間・停止時間については下表の通りです。
今回のレシピでは制約条件を加えたため、基本のシミュレーションモデルよりも生産数は50個減少しています。
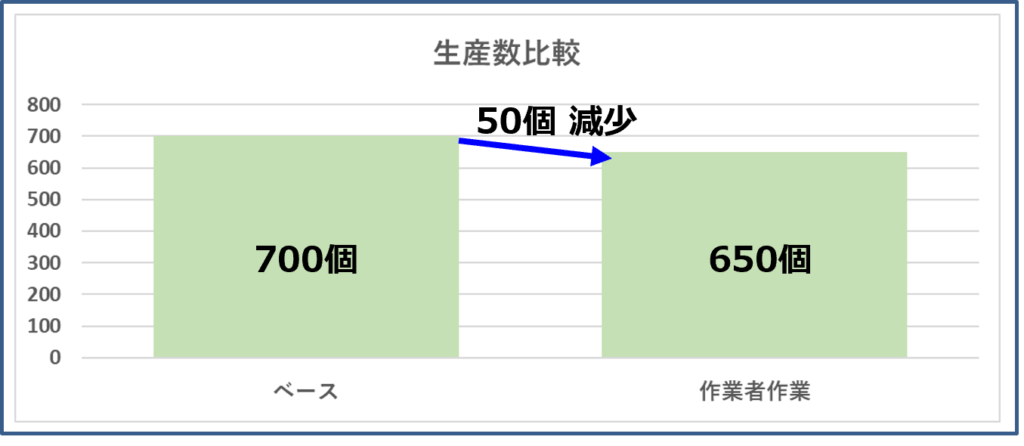
また、設備に関する稼働・停止時間のグラフは以下の通りです。
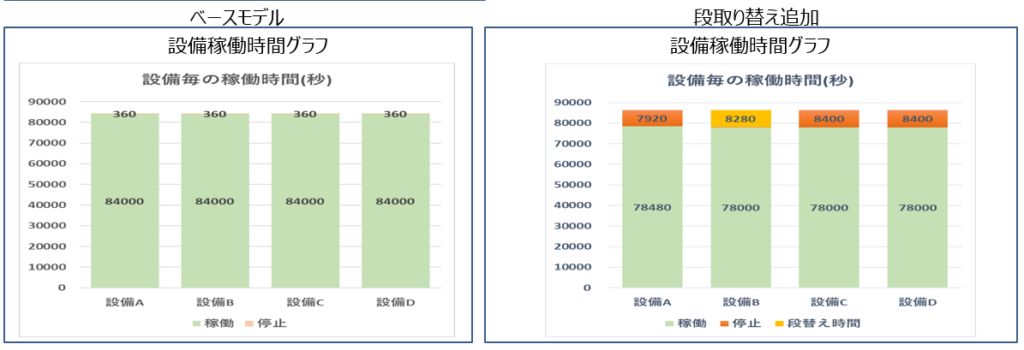
GD.findi MS の分析機能「マテリアルフロー」をみると、段取り替えが発生していることがわかります。(グラフの黄色部分)

次はこちら
基本のシミュレーションモデルに +○○ した各パターンのモデルがご覧いただけます。
GD.findi MS について詳しく知りたい方はこちら